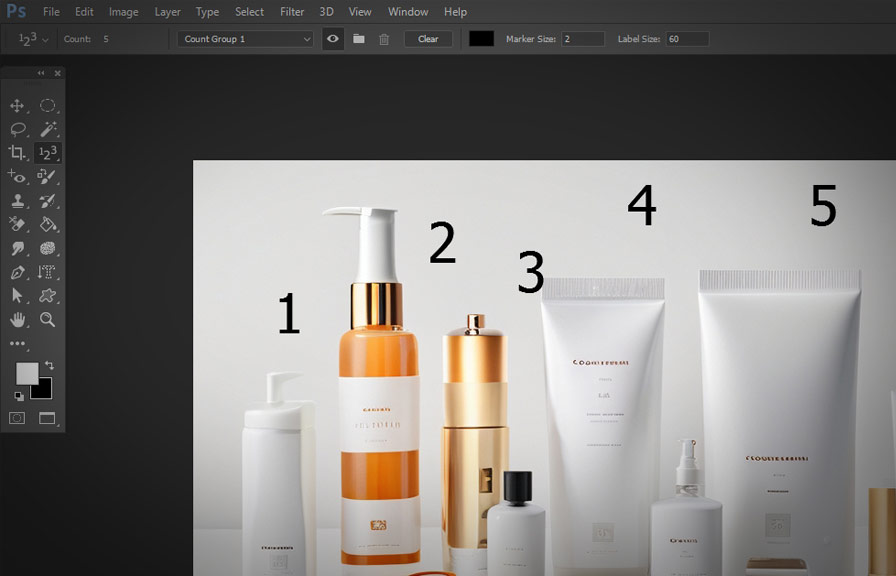If you've ever needed to count objects in an image, you'll know that it can be a time-consuming and tedious task. luckily, adobe photoshop provides a handy tool called the count tool, which can make counting objects in images a breeze.
In this blog post, we'll share some tips on how to effectively use the count tool in photoshop to save time and improve your workflow.
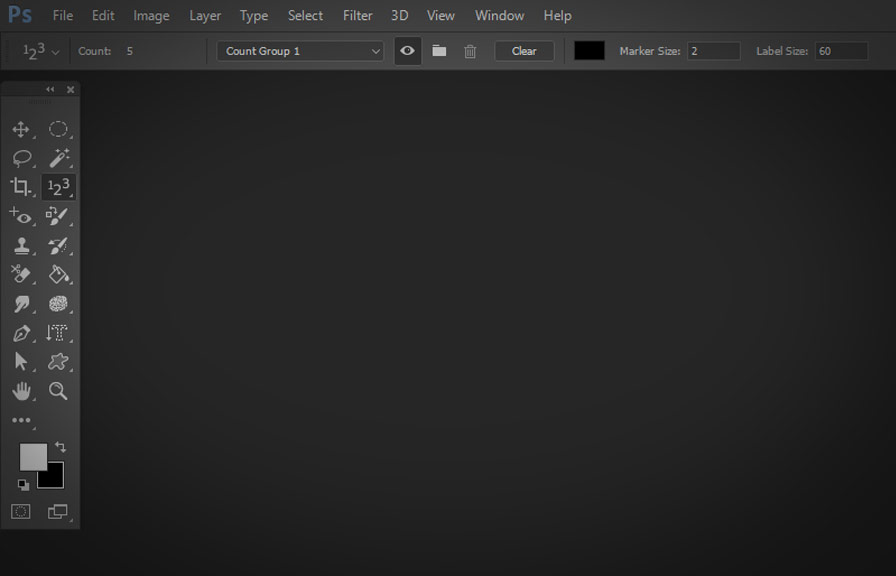
Getting started with the count tool
Before diving into the tips, let's quickly go over how to access and use the count tool in photoshop. you can find the count tool by navigating to the toolbar and clicking on the "eyedropper tool." from there, click and hold the eyedropper icon, and a drop-down menu will appear.
Select the "count tool" from this menu.
To use the count tool, simply click on each object that you want to count in the image. photoshop will automatically add a numbered counter to the object and tally the total number of objects counted in the options bar.
Now that you know where to find and how to use the count tool let's explore some tips for making the most out of this useful feature.
Tip 1: customize your counters
Sometimes, the default settings for the count tool's counters may not suit your needs. for instance, you might find the font size too small or the color hard to see. fortunately, you can easily customize the appearance of the counters to better fit your preferences.
To customize the counters, go to the options bar at the top of the screen and click on the gear icon. this will open the "count tool options" dialog box, where you can change the font size, color, and other settings for the counters.
Tip 2: use multiple count groups
If you need to count different types of objects in an image, you can use the count tool's "count group" feature to separate the counts. for example, if you have an image with cats and dogs and want to count them separately, you can create two different count groups for
Them.
To create a new count group, click on the "+" icon in the options bar, and a new group will be added. you can switch between groups by clicking on the drop-down menu next to the "+" icon and selecting the desired group.
Each group will have its own set of counters and a separate tally.
Tip 3: use keyboard shortcuts
Using keyboard shortcuts can speed up your counting process and enhance your overall workflow in photoshop. here are some helpful shortcuts for the count tool:
- shift + click: add a counter to the currently selected count group.
- alt/option + click: delete a counter.
- ctrl/cmd + click: select a counter and display its number in the options bar.
Tip 4: combine count tool with other selection tools
Sometimes, counting objects in complex images can be challenging due to their close proximity or overlapping features. in such cases, you can use photoshop's selection tools to isolate specific areas of the image, making it easier to count objects within those areas.
For example, you can use the "quick selection tool" to create a selection around a group of objects you want to count. once the selection is active, you can use the count tool to count objects within that selection without accidentally clicking on unwanted areas of the image.
Tip 5: exporting and saving count data
After you've finished counting objects in an image, you might want to export or save the count data for future reference or reporting purposes. to do this, go to the "window" menu and select "info" to open the info panel.
In the panel, you'll find a "count" section that displays the total number of objects counted in each group.
To save or export the count data, click on the panel menu icon in the top-right corner of the info panel and choose "export count information." this will allow you to save the count data as a text file that can be easily shared or imported into other applications.
Conclusion
The count tool in photoshop is a powerful and versatile feature that can simplify the process of counting objects in images. by customizing counters, using multiple count groups, employing keyboard shortcuts, combining the count tool with other selection tools, and exporting count data, you can significantly improve your workflow and save
Time on your projects. give these tips a try the next time you need to count objects in photoshop, and you'll quickly see the benefits!