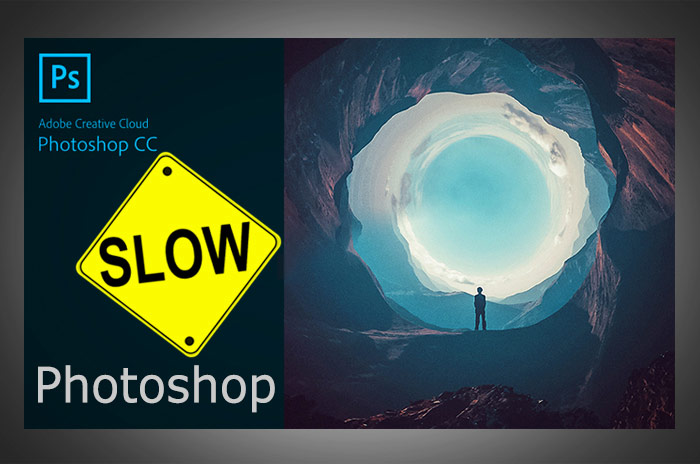Graphic design software like Photoshop is known to be resources consuming using Ram, CPU heavily which may slow it down and slow the work process, in this article you will find photoshop tweaks to speed up a slow Photoshop.
Sometimes all you need is few adjustments to make things work well without the need of upgrading your machine still, you will find here the important parts of your machine that can be upgraded to give better results handling Photoshop without lagging or being slow.
1. Open Photoshop, close it and open it back
It may seem unexpected but indeed it works. Speeding up Photoshop by opening it then close it right away, then open it back for work.
For some reason, Photoshop never seems to work fast the very first time you open it even if you left it for a few seconds to load fully, by re-opening Photoshop this will make it faster like you never thought giving a better performance.
2. Increase Ram availability for Photoshop
By default, it's set to lower than your machine can handle, which lets Photoshop use only a small amount of your machine Memory / Ram.
You can increase it from the preferences tab, the shortcut to do this is :
( Ctrl + K ) for windows – ( Command + K ) for mac a screen will appear where you will find performance on the left side increase the Ram usage to 75: 85 percent of the available Ram on your machine.
This will help much enhancing the performance of Photoshop in addition to the following points to avoid Photoshop being slow while working.
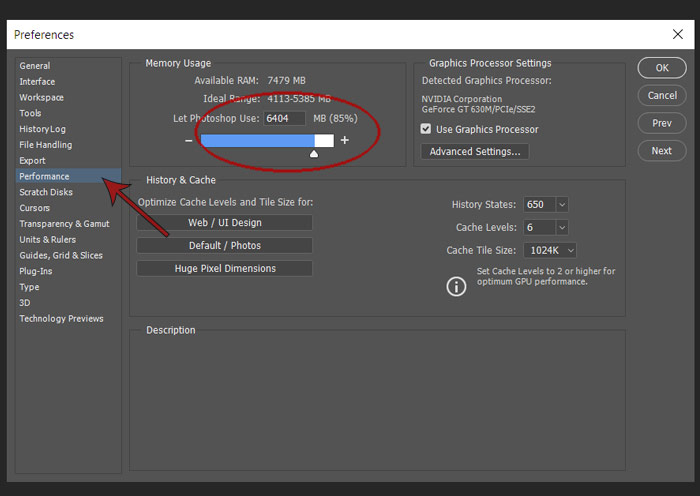
3. A trick to Speed up your whole Machine for windows
Though the popularity of windows as a system, it uses much of the resources for graphical visual effects and animated panels which kills the performance of your machine not being practical.
You can decrease the much waste of resources for windows to be used for Photoshop instead from :
- Right-click on "This PC" icon and choose properties
- Choose "Advanced system settings" from the left side
- In "Advanced" tab open "settings" in the performance
- In "Visual effects" choose "custom" and un-check all except " show thumbnails instead of icons"
- Click Apply, then Ok
This will speed-up your Photoshop and the whole PC in general.
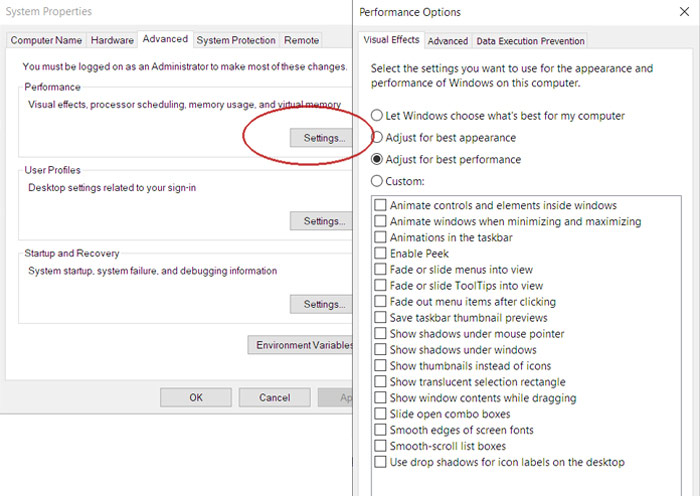
4. A lot of brushes and fonts will slow your Photoshop
Having hundreds of Fonts or brushes and presets will for sure slow it down, the best practice Is saving your brushes and fonts and using them only when needed, as every time you open Photoshop all of these Fonts and brushes will take much from the Ram and slow Photoshop.
The best practice is to have your most-used brushes and fonts only on Photoshop and keep the rest saved somewhere on the disk.
The same goes for fonts which usually gets loaded in the system itself.
5. Specify the Photoshop cache for your need
The cache can help running Photoshop faster if it was set correctly, the newer Photoshop versions give the option to specify what type of work you do usually if it's either for web design or photo editing, High-end photo editing with big sized raw files.
( Ctrl / CMD + K ) to open the preferences tab, from performance choose the type of work that you prefer, Photoshop will set an automatic cache level suitable for the type of files you probably work on.
If you are using an old Photoshop version you can set the cache by hand
If you work on large files set the cache level to 2 and for files with a small size you can set the cache level to 4 or more depending on the type of your work.
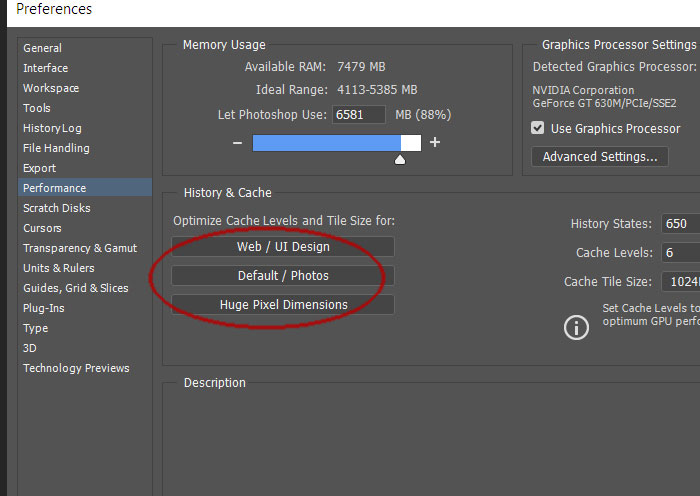
6. Decrease in History states
Lowering it will help speeding up Photoshop, although it may be a little risky during work as you may lose the states/steps that you made at the beginning of work, the best practice here is to set it to an average number 100: 200 is fine
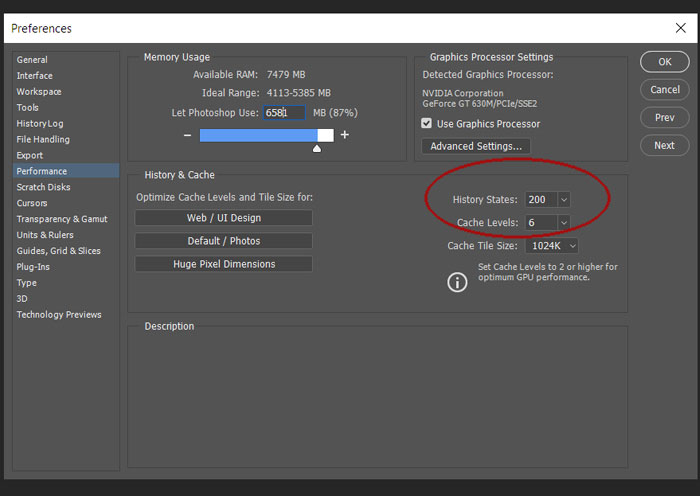
7. Scratch disks & SSD
While working the software makes temporary files that get saved with every step you make, you can speed up Photoshop by setting the scratch disk is the one with the partition that has the most space.
from the preferences >> scratch disks . you can set the disk where you want the temp files saved.
Additionally SSD disks have been showing much efficiency lately, it will make the big difference in your work even if your pc is old, speeding up the read & write process which happens every second in Photoshop. In general, it will also speed up the system boot time.
8. Creating a new document too slow
In the latest versions of Photoshop, you may have noticed creating a new empty document is slow, you can avoid this by using the " Legacy interface " from the preferences screen.
un-check the one that says : Use legacy " New document " interface
( Ctrl / Cmd + K ) >> General >> un-check the option.
This will just fix the issue and open the new documents screen faster.
9. Enable GPU graphic processor
From the same window "Preferences" >> Performance.
Make sure that the GPU graphic processor is checked. The better your GPU is the faster your Photoshop and photo editing experience will be.
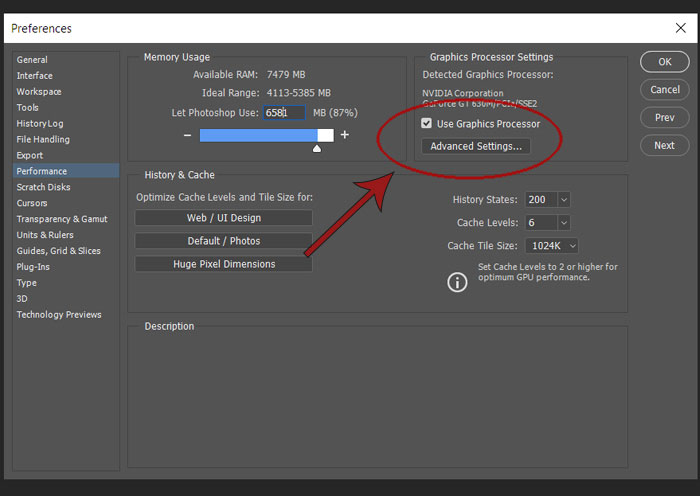
10. Automatic recovery
Photoshop in its newer versions does save your work automatically in case if something wrong happens accidentally closing your file without saving it manually.
It is great to save your work without the risk of losing it, increasing the time of automatic saving will decrease resources usage, by default files get saved every 5 minutes, setting it to 15 minutes will work fine.
( Ctrl + K ) Preferences >> File handling >> Automatically save recovery information every :
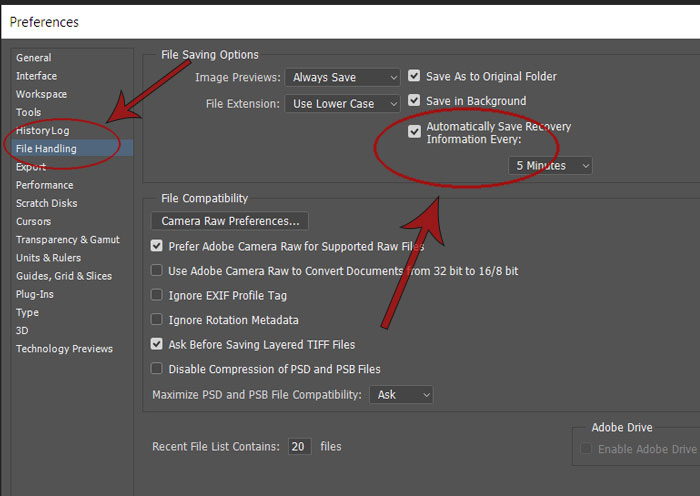
11. Hard disk Defragment and clean up
In addition to the point we mentioned above regarding the SSD which is recommended to use these days offering great work experience, cleaning up the disk and performing defragment regularly will increase the Photoshop speed and make things go smooth while working.
12. Avoid animated zoom & flick panning
If you are not into drawing using a Wacom or a painting tablet it would be better turning off the animated zoom and flick panning which are made for that type of work painting / colorizing and animations in general.
As it takes much resources as well as any animated visuals on your machine or Photoshop, to disable it :
( Ctrl / Cmd + K ) for preferences >> Tools
Un-check :
- Flick panning
- Animated zoom
Conclusion:
Photoshop has not been making many upgrades for many years "except lately" upgrading real options and tools in Photoshop, most of the upgrades have only been visual effects and animating the panels itself "a big waste".
Using an old version of Photoshop such as Cs 2,3,4 will work very fast, even though Photoshop Cs 2 is 32 bit it still works fast more than the 64 bit newer versions with much-animated panels eating all the Ram and CPU. try it yourself.
photoshop tips in this article will enhance your skills in Photo editing, and here you can find many photoshop tricks to save time while working.