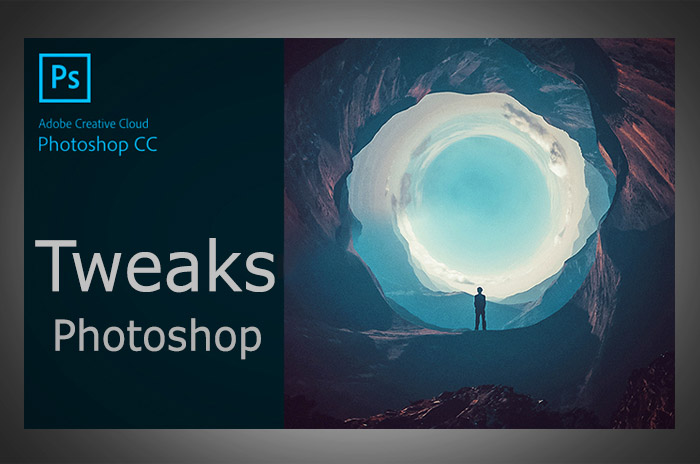The revolutionary Photoshop has changed how can life appear to be, became the most used tool for graphic designers since it started with the very first version in Feb 1990 which was for mac only before they release other versions later for windows and other systems.
However, it seems like Adobe has not been adding much to that master-piece later, as it started in the beginning, all they have been doing lately is just making the visual look of Photoshop platform more pleasing in the newer versions, which doesn't add much to a graphic designer or a photo editor letting Photoshop eat most of the resources of the computer making things go slow and not being productive as needed for bulk and fast work processes.
while some of the upgrades have been added only for a specific type of designers who use drawing tablets such as Wacom, which is only and mostly used for animations, 3D or painting.
A photo retoucher who is editing extreme amounts of photos wouldn't use most of these settings, I can hear what you are saying !
In this article, you will find 10 tweaks which will make Photoshop less annoying and faster to work on.
1. Creating a new document/paper is slow!
If you are using a newer version of Photoshop, you will notice creating a new document is slow, offering you samples of sizes to choose from which actually goes slow and annoying to work that way, however you can still disable it using the old classic Photoshop way, with a little change you can fix this problem.
Open the preferences with the shortcut : ( Ctrl + K ) for windows, ( Command + K ) for mac in the "General" tab you will find an option named: Use legacy "New document" Interface check this option to enable it, once you restart/close and open your Photoshop it will be deactivated, you can then create new documents faster than before using the old classic way for a faster process.
Here you go :
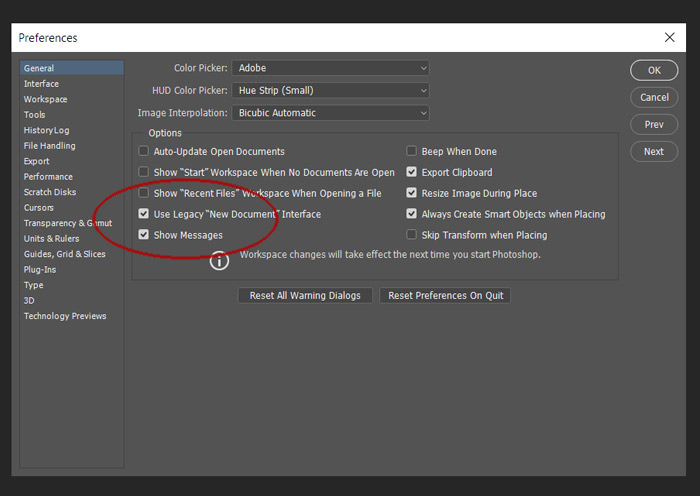
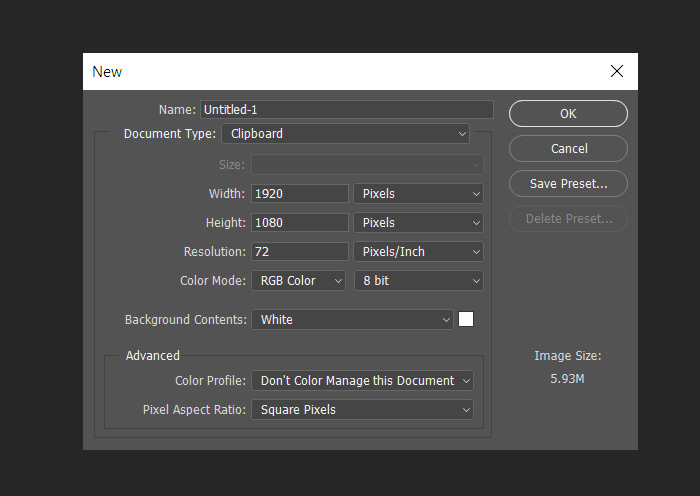
2. Remove Photoshop Pixel Grid when Zooming In
One of the distracting options in the newer versions of Photoshop, you may have noticed when you zoom in too much in a specific level the photo starts to appear as pixel grid instead of showing the picture itself, which is distracting when working on photos that need you to zoom in so much, probably removal of dust or distractions when making product photo editing or an accurate edit that needs to be done in your photo and so on..
To remove the Pixel Grid :
Un-check it From the "View" menu panel on top of Photoshop:
View >> show >> pixel grid
You can also remove the annoying "smart guides" from the same menu, this one also causes distractions sometimes showing you lines while working on Photoshop to make the layers and objects in the same level or distance. Not needed most of the time.
3. Disable Gestures
This option is one of many options made for designers who are using Wacom or tablets in general for drawing/painting using the pen, like many options Photoshop has been adding to their newer versions options that work with Pen and touch sensitivity for ease of use.
Touch Gestures have been enabled in the 2014 release of Photoshop CC and so on with the following versions.
Well, that won't work for us "Photo Retouchers" this actually distracts while editing a photo making things harder, we have got the solution though by disabling it.
To disable the Gestures :
Open the Preferences : ( Ctrl + K ) for win, ( Command + K ) for mac
Head to Tools >> and un-check : Enable Gestures
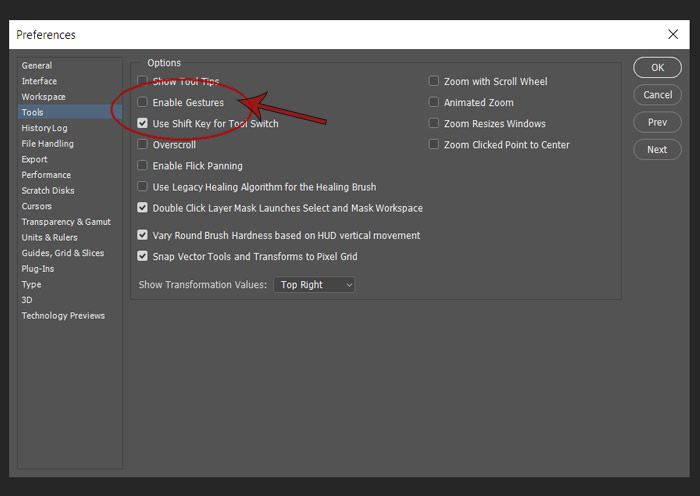
Disabling it will save more from your Computer resources and make the photo editing process faster.
4. Disable flick panning & animated zoom
Both are being used also for graphic designers who work on tablets for ease of use, flick panning makes the photo slip fast whenever you move the photo to the right or left, and animated zoom makes the zoom process faster and animated. These maybe are good when using a tablet and pen, while in photo editing it becomes hard controlling the image to work on.
Adobe has made the option to disable it if you want ( I actually think they should have set the default settings to be disabled ) as not many retouchers have a tablet or do painting / 3D work.
To disable both options head to the preferences window using the shortcut ( Ctrl + K ) for windows or ( Command + K ) for mac.
From ( Tools ) you will find both options where you can un-check to disable :
- Enable flick panning
- Animated zoom
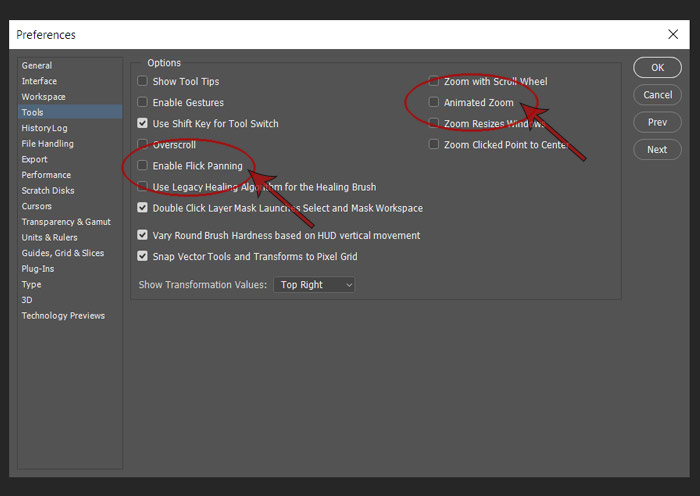
5. Disable documents being viewed as tabs
The default settings of Photoshop whenever you open a new document / multiple pictures, it will appear as tabs next to each other, unlike the old versions of Photoshop which was not complicating things as lately, showing the photos un-tabbed would help for the ease of use moving between each of them.
However, thankfully you have the two options either to open documents as tabs or not which you can change from :
Preferences window using the shortcut ( Ctrl + K ) for windows or ( Command + K ) for mac.
From "Workspace" un-check the option which says "Open documents as tabs" and you are done. Restart your Photoshop and it should work fine.
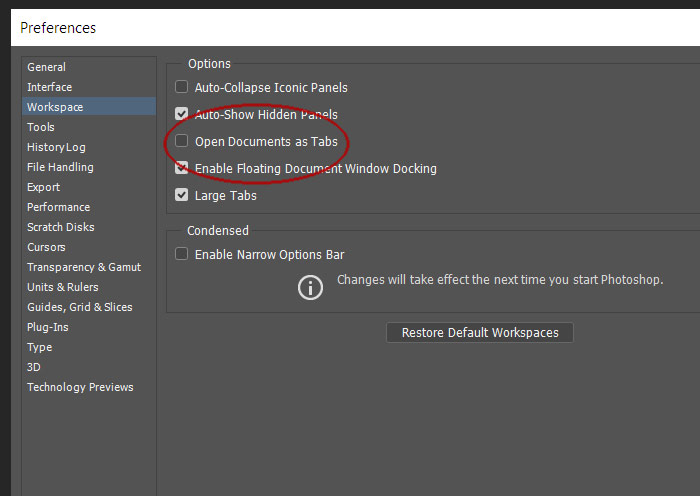
6. Cropping Photos in the classic old mode
If you are used to cropping photos "the normal way" as in the old Photoshop versions, you can convert the cropping mode to classic cropping mode.
This will let you crop the photo yourself without the cropping suggestions which is being shown while cropping, distracting most of the time when cropping bulk amounts of photos making the process goes slow.
- Press ( C ) from the keyboard to show the cropping toolbar and settings on top
- From the settings button on the right side of the toolbar check on ( Use classic mode )
You can also control the grid or the net that is being shown while cropping photos from the button right next to it on the left side. And many other options you can control for a better experience.
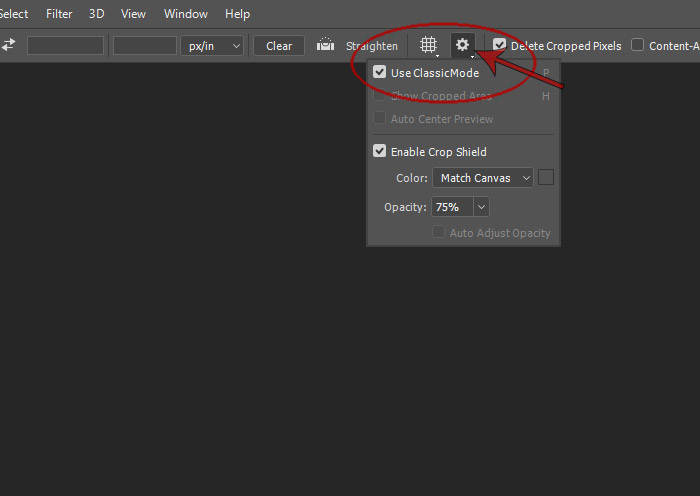
7. Disable the recent files / Start screen
One of the annoying things in Photoshop is the welcome screen, it shows the most recent photos opened in Photoshop in case you need to work on them again, however it slows down the opening time of Photoshop. You can disable it to speed up your Photoshop and the opening process.
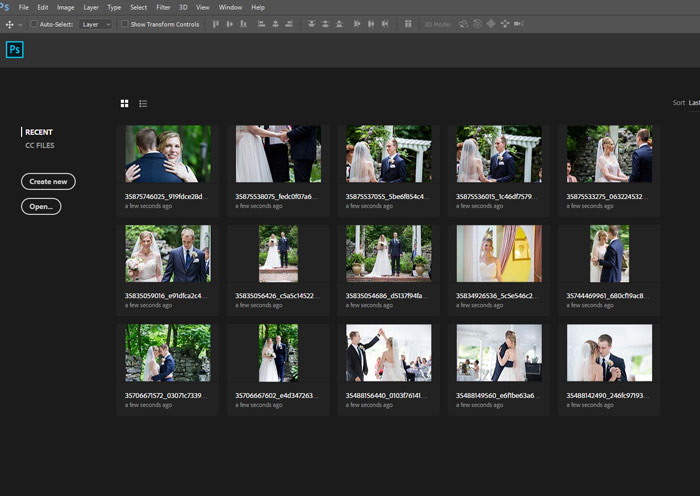
From the Preferences window using the shortcut ( Ctrl + K ) for windows or ( Command + K ) for mac. In the ( General ) tab uncheck the option which says : " Show start workspace when no documents are open "
This should speed up the process and disable the welcome screen.
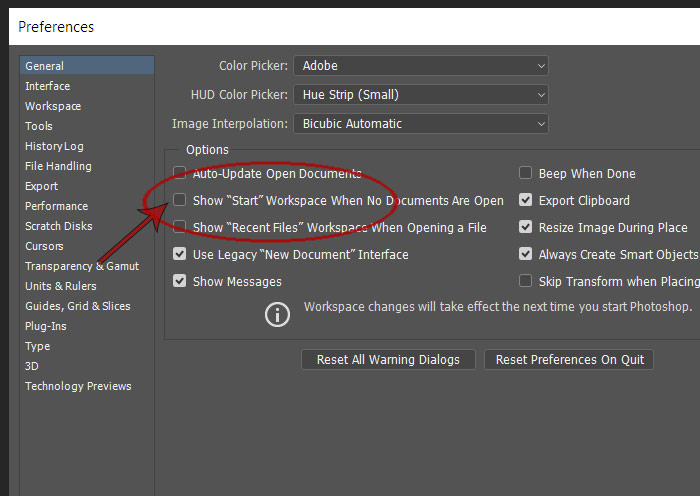
8. Hide Tooltips
Is a hint/information tip that appears when you move your mouse on any of the Photoshop tools to give a hint and description of what this tool can be used for, and how to use it.
For example, if you moved your mouse on the crop tool or the brush tool something like the photo below will appear, this is probably would benefit the users who are just getting started to know Photoshop, while it is much distracting and annoying for professional ones.
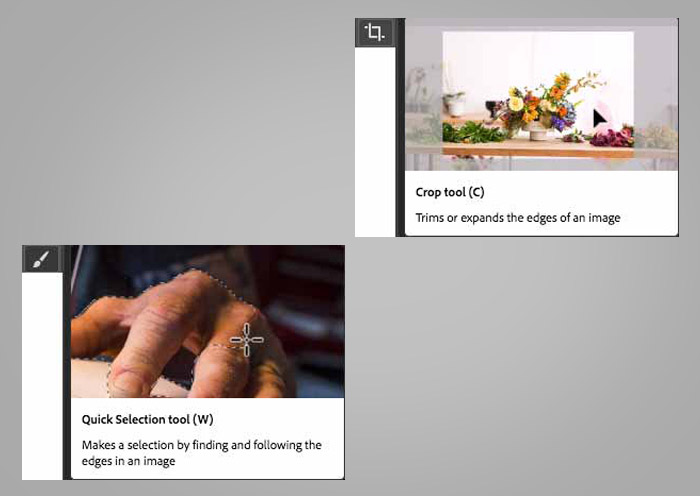
These tips have been made only in the latest versions of Photoshop, you can disable it from :
The Preferences window using the shortcut ( Ctrl + K ) for windows or ( Command + K )
From Tools tab un-check "show tooltips" or "use rich tool tips" depending on the version of Photoshop you are using.
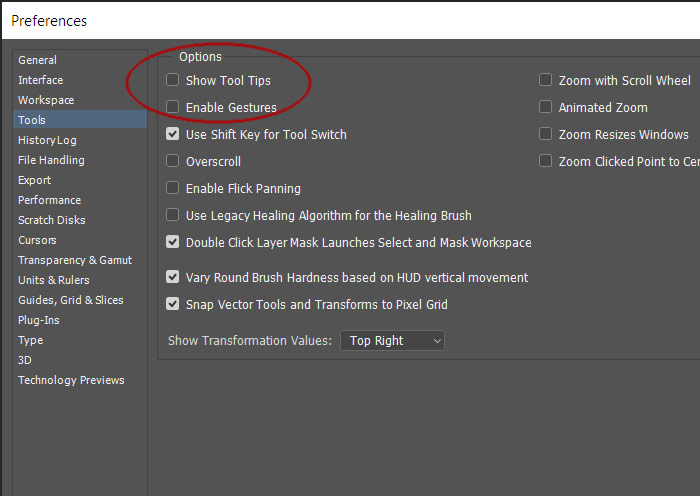
Conclusion:
You can share and keep this post as a guide for you whenever you need to set/disable the annoying settings in Photoshop for ease of use, and even more photoshop tips and tricks here would benefit you having a look at either you are a professional retoucher or a beginner also the photoshop cool tricks here is interesting if you are the curious type who wants to learn more and add more knowledge to your photo editing skills.