Creating high-quality images with transparent backgrounds doesn't have to be a challenge. with the right tools and techniques, you can achieve professional results in no time. in this blog post, we'll guide you through the process of image background removal, using various methods such as photoshop and other online photo editing tools.
By the end of this tutorial, you'll be well-equipped to create amazing photos with transparent backgrounds.
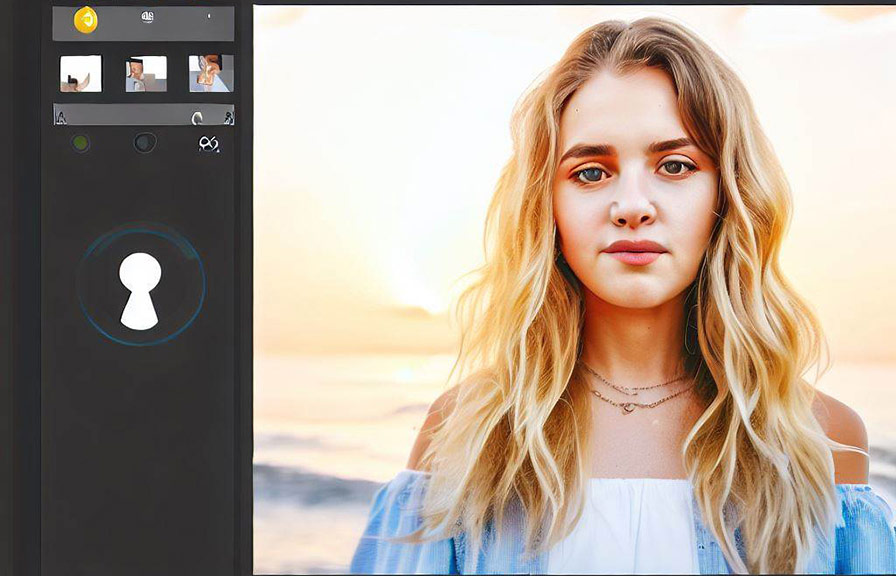
Image background removal: the key to stunning visuals
Image background removal is an essential skill for anyone looking to create eye-catching visuals. whether you're designing a website, creating social media content, or even working on print designs, the ability to remove the photo background is invaluable.
It allows you to isolate the subject of your image, making it easier to manipulate or combine with other elements in your design.
There are several methods for photo editing background removal, including manual techniques and automated tools. let's explore some of the most popular options.
Remove bg with photoshop: the industry standard
Adobe photoshop is widely regarded as the industry standard for photo editing and manipulation. it offers a wealth of tools and features that make it easy to remove backgrounds from images. here's a step-by-step guide to removing a photo background using photoshop:
1. Open your image in photoshop: start by opening the image you want to edit. you can do this by selecting file > open and navigating to the file on your computer.
2. Select the subject: to remove the background, you'll first need to select the subject of your image. there are several selection tools in photoshop, but the quick selection tool (w) is one of the most effective.
Click and drag your cursor over the subject to select it. you may need to adjust the brush size and hardness for optimal results.
3. Refine the selection: once you've made an initial selection, you may need to refine it. go to select > select and mask to open the select and mask workspace. here, you can adjust the edge detection, smoothness, and other settings to fine-tune your selection.
4. Remove the background: after refining your selection, click the "output to" dropdown menu in the select and mask workspace, and choose "new layer with layer mask." this will create a new layer with your subject isolated and the background removed.
5. Save your image: finally, save your image with a transparent background. go to file > save as, and choose a format that supports transparency, such as png.
Online tools: quick and easy image background removal
If you don't have access to photoshop or prefer a more straightforward approach, several online tools can help you remove photo backgrounds with ease. some popular options include remove.bg and clipping magic. these tools use artificial intelligence to automatically detect and remove image backgrounds.
To use one of these online tools, follow these simple steps:
1. Upload your image: navigate to the website of your chosen tool, and click the "upload image" button. locate the file on your computer and click "open."
2. Let the tool work its magic: the tool will automatically detect the subject of your image and remove the background. in most cases, this process is near-instantaneous.
3. Download your image: once the background has been removed, you can preview the result and download the image with a transparent background. some tools may require you to create an account or purchase a subscription to access high-resolution downloads.
Tips for creating stunning photos with transparent backgrounds
Now that you knowhow to remove photo backgrounds, let's explore some tips for creating truly stunning images.
Choose the right images
The effectiveness of background removal tools depends largely on the quality of the original image. for the best results, choose high-resolution images with clear contrast between the subject and background. this will make it easier for selection tools and ai algorithms to accurately separate the two.
Refine and retouch
After removing the background, it's essential to refine and retouch your subject. this may involve smoothing jagged edges, correcting color imbalances, or removing unwanted shadows. spend some time perfecting your subject for a polished and professional final result.
Experiment with combinations
One of the main advantages of creating images with transparent backgrounds is the ability to combine them with other elements. try layering your subject over different backgrounds, textures, or patterns to create unique and eye-catching visuals.
Save in the right format
When saving images with transparent backgrounds, it's crucial to choose a file format that supports transparency. png is the most popular option for this purpose, as it maintains the image quality while allowing for transparency.
Conclusion
Creating stunning photos with transparent backgrounds is an essential skill for designers and content creators. with the right tools and techniques, you can master image background removal and produce professional-quality visuals that will make your projects stand out.
Whether you're using photoshop or online tools, practice andexperimentation are key to achieving the best results. so, explore different methods, refine your skills, and get ready to create captivating images with transparent backgrounds that will impress your audience and enhance your designs.
