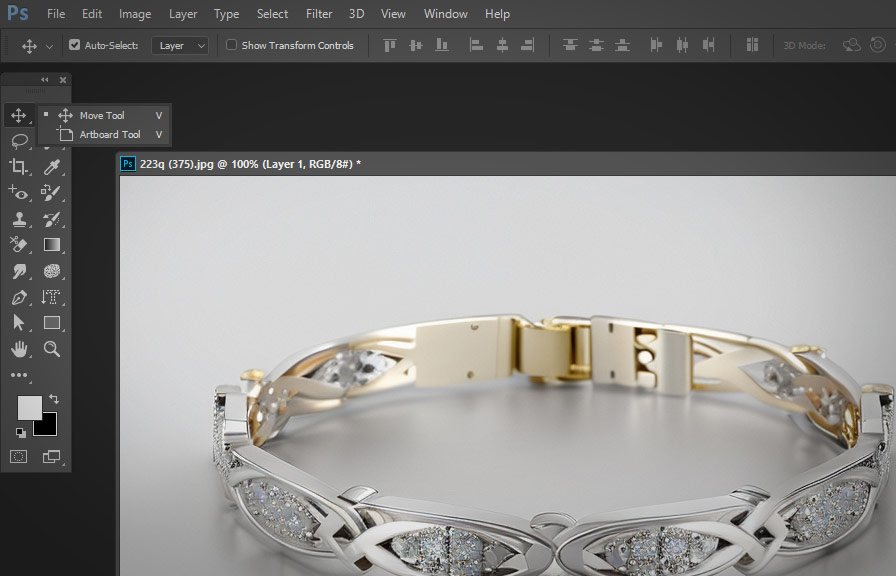Did you know that the move tool in adobe photoshop, one of the most basic and essential tools, has a hidden world of functions and capabilities? with these tips, you'll discover new ways to work more efficiently and creatively with the move tool.
Unleashing the power of the move tool
You might be surprised to learn that the move tool was initially created to help the united states postal service automate their mail sorting process. its simplicity and effectiveness in moving objects made it a perfect candidate for inclusion in photoshop.
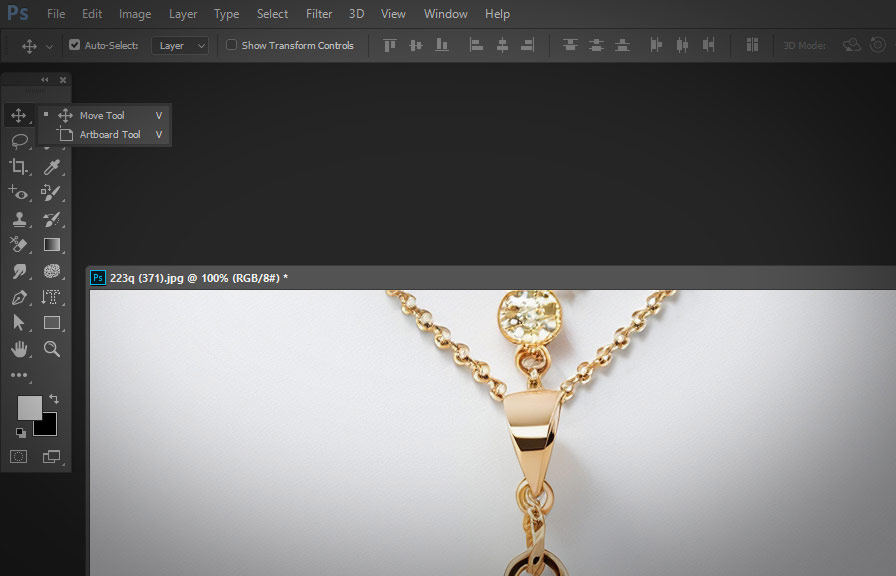
Let's dive into some tips and tricks to help you make the most out of the move tool.
Tip 1: auto-select layers
By default, the move tool will move whatever layer you have selected in the layers panel. however, you can save time by enabling the auto-select option. this allows you to click on an object in your canvas and automatically select the corresponding layer.
To enable auto-select, simply check the "auto-select" box in the options bar at the top of your screen. you can also temporarily enable auto-select by holding down the ctrl (or cmd on mac) key while using the move tool.
Tip 2: moving multiple layers
You don't have to move layers one at a time. to move multiple layers simultaneously, hold down the shift key while clicking on the layers in the layers panel. alternatively, you can select a layer, hold down the shift key, and then click another layer to select all layers in
Between.
Once you have multiple layers selected, simply use the move tool to move them together.
Tip 3: nudge objects with arrow keys
For precise positioning, you can "nudge" an object using the arrow keys. with the move tool selected, press the arrow keyson your keyboard to move the object one pixel at a time. for larger nudges, hold down the shift key while pressing the arrow keys to move the object 10
Pixels at a time.
Tip 4: duplicate while moving
You can easily create a duplicate of an object while moving it. to do this, hold down the alt (or option on mac) key while using the move tool to drag the object. this will create a duplicate of the object on a new layer.
Tip 5: rotate and scale with the move tool
Although the move tool is primarily used for moving objects, it also has built-in controls for rotating and scaling. to access these controls, check the "show transform controls" box in the options bar. this will display a bounding box around the selected object.
To rotate, move your cursor outside the bounding box until it changes to a curved double-headed arrow. click and drag to rotate the object.
To scale, click and drag any of the corners or sides of the bounding box. hold down the shift key while scaling to maintain the object's aspect ratio.
Tip 6: align and distribute layers
The move tool can help you align and distribute objects with ease. first, select the layers you want to align or distribute. then, click on one of the alignment or distribution icons in the options bar.
For example, to align the objects to their left edges, click the "align left edges" icon. to evenly distribute objects horizontally, click the "distribute horizontal centers" icon.
Tip 7: move objects along a path
You can constrain the movement of an object along a straight line or a path. to move an object along a straight line, click and drag it with the move tool, then hold down the shift key.
This will constrain the movement to 45-degree increments.
To move an object along a path, first, create a path using the pen tool. then, with the move tool selected, right-click on the object and choose "create clipping mask." this will clip the object to the path, allowing you to move it along the path by clicking and dragging.
Tip 8: move tool shortcuts
To work more efficiently with the move tool, it's helpful to know some keyboard shortcuts. here are a few:
- Press "v" to quickly switch to the move tool.
- Press ctrl/cmd + t to access the free transform mode.
- Press ctrl/cmd + alt/option + shift + t to duplicate and transform the selected object.
By incorporating these tips and tricks into your photoshop workflow, you will unlock the full potential of the move tool, enhancing your productivity and creativity. with practice, you'll be able to move, align, and transform objects with ease, making your design process smoother and more enjoyable.