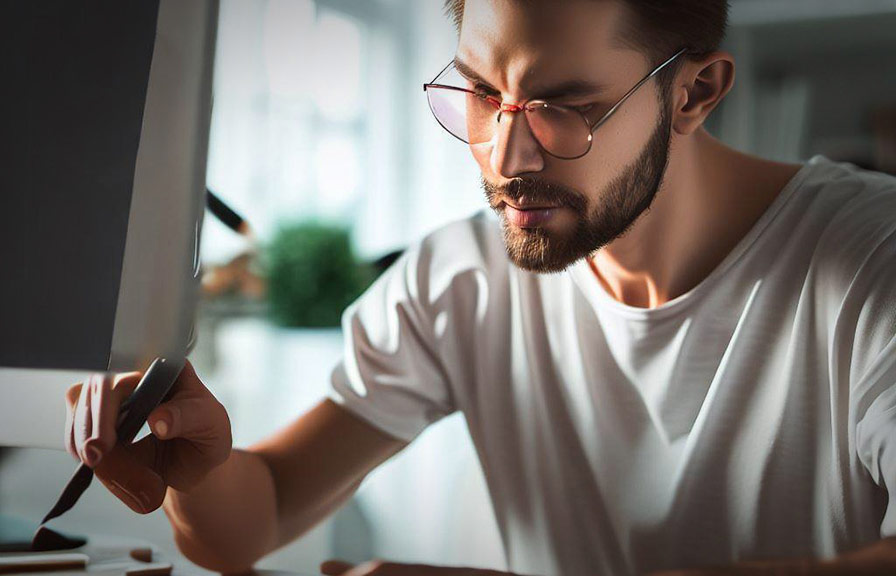Did you know that the rectangular marquee tool has been a part of photoshop since its inception in 1990? that's right, this versatile and powerful tool has stood the test of time and remains a staple in digital artists' arsenals.
In this post, we'll explore some lesser-known tips and tricks on how to get the most out of the rectangular marquee tool in photoshop.
A hidden gem: the rectangular marquee tool
The rectangular marquee tool is often overshadowed by its more glamorous siblings like the lasso and the magic wand, but it shouldn't be underestimated. with its straightforward functionality and precise control, the rectangular marquee tool is a reliable workhorse in any photoshop project.
Tip 1: access the rectangular marquee tool quickly
To begin with, let's talk about how to access the rectangular marquee tool quickly and efficiently. press `m` on your keyboard to select the rectangular marquee tool. if you prefer, you can also click on the icon in the toolbar (it looks like a rectangle with dashed lines).
Tip 2: create perfect squares and circles
The rectangular marquee tool is incredibly versatile, allowing you to create selections in various shapes and sizes. to create a perfect square, hold down the `shift` key while dragging your mouse. this will constrain the proportions of your selection, ensuring that it remains a perfect square.
Similarly, you can create a perfect circle using the elliptical marquee tool, which is nested under the rectangular marquee tool in the toolbar. to access it, click and hold on the rectangular marquee tool icon and select the elliptical marquee tool from the pop-up menu.
Hold down the `shift` key while dragging to create a perfect circle.
Tip 3: resizing and repositioning selections
You might find yourself in a situation where you need to adjust the size or position of a selection after creating it. to do this, keep the `ctrl` key (or `cmd` key on mac) pressed while clicking and dragging on any part of the selection border.
You can now move the selection around or resize it by dragging the handles that appear on the corners and edges.
Tip 4: add or subtract from selections
If you've ever needed to add or remove parts of a selection, the rectangular marquee tool has got you covered. to add to your current selection, hold down the `shift` key and create a new selection.
The new selection will be combined with the existing one.
To subtract from a selection, hold down the `alt` key (or `option` key on mac) and create a new selection. the new selection will be removed from the existing one, allowing you to achieve precise control over your selections.
Tip 5: intersect selections
Sometimes, you might need to create a selection based on the intersection of two existing selections. to do this, hold down both the `shift` and `alt` keys (or `shift` and `option` keys on mac) while creating a new selection.
The area where the new selection overlaps with the existing one will become the final selection.
Tip 6: feathering selections
Feathering a selection can help you achieve smooth transitions between selected and unselected areas. to apply feathering to a selection, go to `select` > `modify` > `feather` or press `shift` + `f6` on your keyboard. enter the desired feather radius, and photoshop will apply a gradual fade around the edges
Of your selection.
Tip 7: selecting areas with fixed sizes
If you need to create a selection of a specific size, the rectangular marquee tool can help. in the options bar at the top of the screen, you'll find options for `style`, `width`, and `height`. set the `style` to `fixed size`, and enter the desired dimensions for your selection in
The `width` and `height` fields. now, when you click anywhere on the canvas, photoshop will create a selection of the exact size you specified.
Tip 8: the hidden magic of the marquee tool: content-aware fill
One of the most powerful features of the rectangular marquee tool is its compatibility with photoshop's content-aware fill technology. make a selection with the rectangular marquee tool, then go to `edit` > `content-aware fill`. this powerful feature allows photoshop to intelligently fill the selected area with content that matches the
Surrounding pixels, making it ideal for removing unwanted objects or filling in gaps.
By incorporating these tips and tricks into your photoshop workflow, you can unlock the full potential of the rectangular marquee tool. so the next time you're working on a project, don't forget about this unassuming yet powerful tool that has been with photoshop since the beginning.
Happy designing!