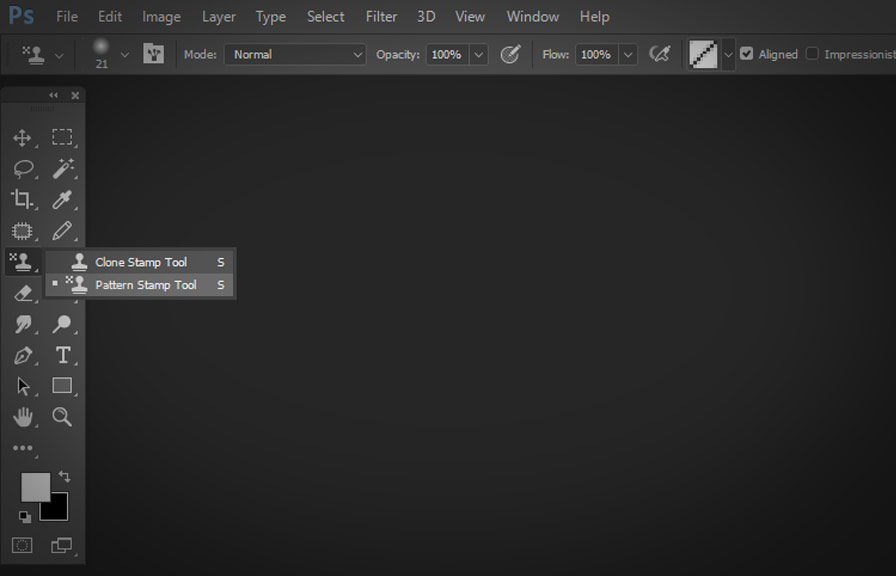Did you know that the pattern stamp tool in photoshop has been around since version 5.0, released way back in 1998? it's one of those nifty tools that has stood the test of time, yet it remains relatively underutilized.
In this post, we'll explore some creative ways to use the pattern stamp tool in your projects and reveal a fascinating fact about pattern design that might surprise you.
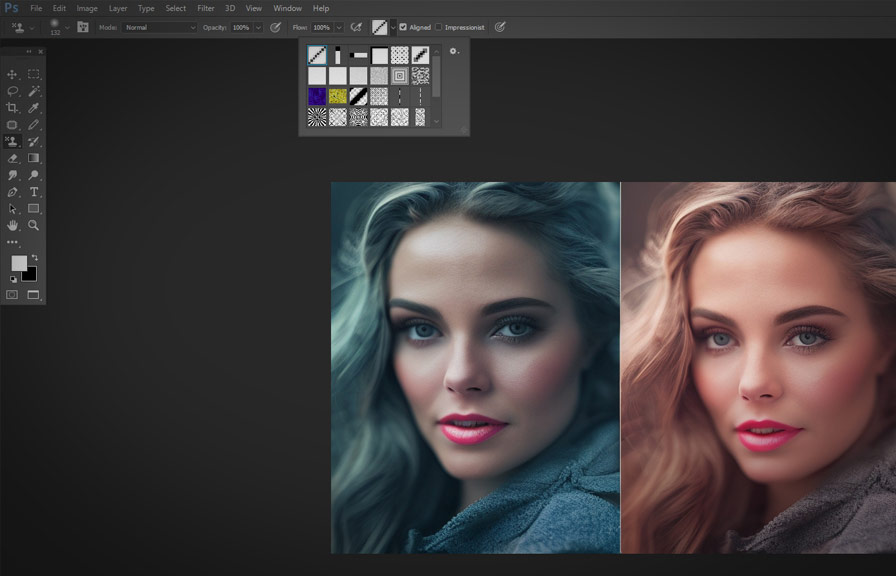
Explore the power of the pattern stamp tool
The pattern stamp tool is a versatile feature that allows you to paint with patterns instead of colors. to access the tool, simply press the "s" key or click on the clone stamp tool in the toolbar and select the pattern stamp tool in the dropdown menu.
1. create custom patterns
Before you can start using the pattern stamp tool, you need to have a pattern to work with. photoshop has a library of built-in patterns, but you can also create your own custom patterns. to make your own pattern, create a new document with a small canvas size (e.g., 100x100
Pixels), draw your design, and then go to edit > define pattern. give your pattern a name, and it will be added to your pattern library.
2. adjust the brush settings
To achieve the best results with the pattern stamp tool, you should adjust the brush settings according to your project's requirements. you can modify the size, hardness, and spacing of the brush by opening the brush settings panel (window > brush settings) or by right-clicking on the canvas.
3. use the pattern stamp tool with layers
Working with layers is a fundamental aspect of photoshop, and the pattern stamp tool is no exception. create a new layer before using the tool, so you can easily edit or remove the pattern without affecting the rest of your design.
This also allows you to apply blending modes, opacity changes, and layer masks to the pattern for added creativity.
4. experiment with different alignment modes
When using the pattern stamp tool, you'll notice an option in the options bar called "aligned." by default, the aligned mode is enabled, which means that the pattern will continue from where you stopped painting. however, if you disable the aligned mode, the pattern will restart from the beginning each
Time you start painting again. experiment with both modes to see which one works best for your project.
5. combine the pattern stamp tool with other tools
The pattern stamp tool can be combined with other photoshop tools to create unique effects. for instance, you can use the eraser tool to remove parts of the pattern, revealing the layer underneath. you can also use the smudge tool, blur tool, or sharpen tool to blend the pattern into
Your design, making it look more natural and organic.
A surprising fact about pattern design
Now it's time for that intriguing fact we promised: did you know that the famous mathematician and "father of fractal geometry," benoit mandelbrot, coined the term "fractal" in 1975 to describe self-similar patterns in nature? fractals are intricate patterns that repeat themselves at different scales and can be found in
A variety of natural phenomena, such as snowflakes, tree branches, and even coastlines.
This fascinating discovery has had a significant impact on the field of pattern design, inspiring artists and designers to create intricate, fractal-like patterns that mimic the beauty of nature. as you experiment with the pattern stamp tool in photoshop, remember that you're part of a rich history of pattern design that
Spans back centuries and crosses a multitude of disciplines.
Conclusion
The pattern stamp tool in photoshop is a powerful feature that can elevate your designs and help you create stunning visuals. by exploring custom patterns, adjusting brush settings, working with layers, experimenting with alignment modes, and combining the pattern stamp tool with other tools, you can unlock its full potential.
And as you delve into the world of pattern design, remember to draw inspiration from the surprising world of fractals and the natural beauty that surrounds us.
Happy designing!