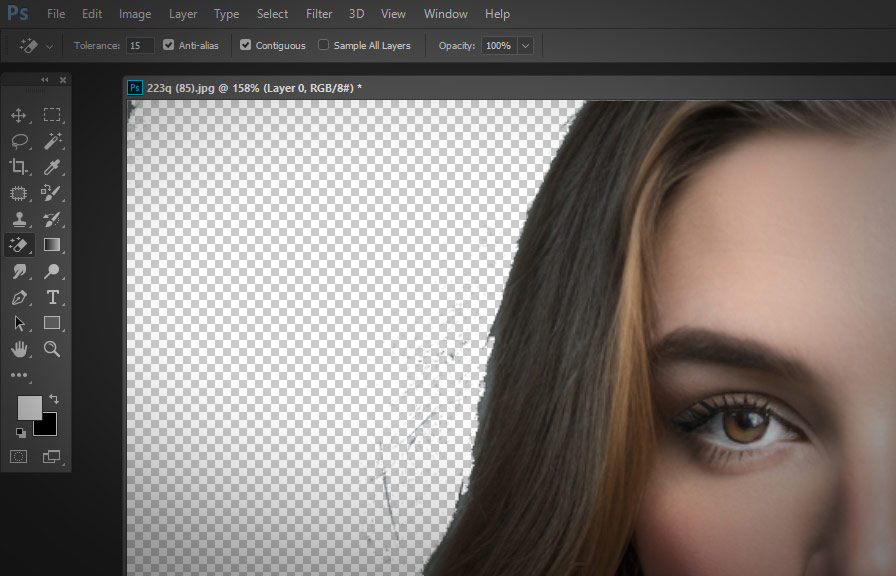Did you know that the magic eraser tool in photoshop is one of the most versatile tools that can help you remove backgrounds and make precise edits? it might sound like something straight out of a fairy tale, but it's true!
In this post, we will explore some expert tips to help you make the most of this powerful tool in adobe photoshop.

Understanding the magic eraser tool
The magic eraser tool is an advanced selection tool that works by detecting and removing pixels that are similar in color to the pixel you click on. it's like an intelligent paintbrush that only erases the colors you want to remove.
With just a few clicks, you can easily remove backgrounds, delete unwanted objects, or make complex selections without having to use the pen tool or other time-consuming methods.
Adjusting tolerance for better results
One of the keys to mastering the magic eraser tool is understanding how to adjust its tolerance. the tolerance setting determines how closely the colors need to match before they are erased. a low tolerance value will only erase colors that are very similar to the clicked pixel, while a
High tolerance value will erase a wider range of colors.
For best results, start with a low tolerance (around 10-20) and gradually increase it if you need to remove more colors. this will help you avoid accidentally erasing important parts of your image.
Working with layers for non-destructive editing
When working with the magic eraser tool, it's important to use layers to ensure that you don't accidentally delete parts of your image that you may later want to keep. before making any edits, duplicate the layer you want to work on by right-clicking it in the layers panel and
Selecting "duplicate layer." then, make sure you have the duplicate layer selected when using the magic eraser tool.
This approach allows you to easily revert to the original layer if you make a mistake, and it keeps your edits non-destructive.
Combining the magic eraser tool with other tools for precise selections
Sometimes, the magic eraser tool alone might not be enough to make the perfect selection. in these cases, you can combine it with other selection tools in photoshop for more precise results.
For example, if you need to remove a background that has a lot of similar colors to the foreground, you might start by using the quick selection tool or the lasso tool to make a rough selection around the object you want to keep.
Then, use the magic eraser tool to refine the edges and remove the remaining background pixels.
Dealing with feathering and anti-aliasing
When using the magic eraser tool, it's crucial to be aware of feathering and anti-aliasing. feathering adjusts the softness of the edges of your selection, while anti-aliasing smooths out jagged edges by blending the colors along the boundary.
To adjust these settings, check the options bar at the top of the photoshop window while the magic eraser tool is selected. if you want a hard edge, set the feather value to 0 and uncheck the anti-aliasing option.
For a softer, more natural-looking edge, increase the feather value and enable anti-aliasing.
Using contiguous and sample all layers options
The contiguous and sample all layers options are essential for controlling how the magic eraser tool behaves. the contiguous option, when checked, will only erase pixels that are adjacent to the clicked pixel and share a similar color.
If you want to remove all instances of a color throughout the entire image, uncheck the contiguous option.
The sample all layers option allows the magic eraser tool to consider the colors from all visible layers in your document. if you're working with multiple layers and need to remove a color that appears across them, check the sample all layers option.
Now that you've learned these expert tips for using the magic eraser tool in photoshop, you're well on your way to becoming a master of removing backgrounds and making precise selections. remember to practice and experiment with different settings to find what works best for your projects.
Happy editing!