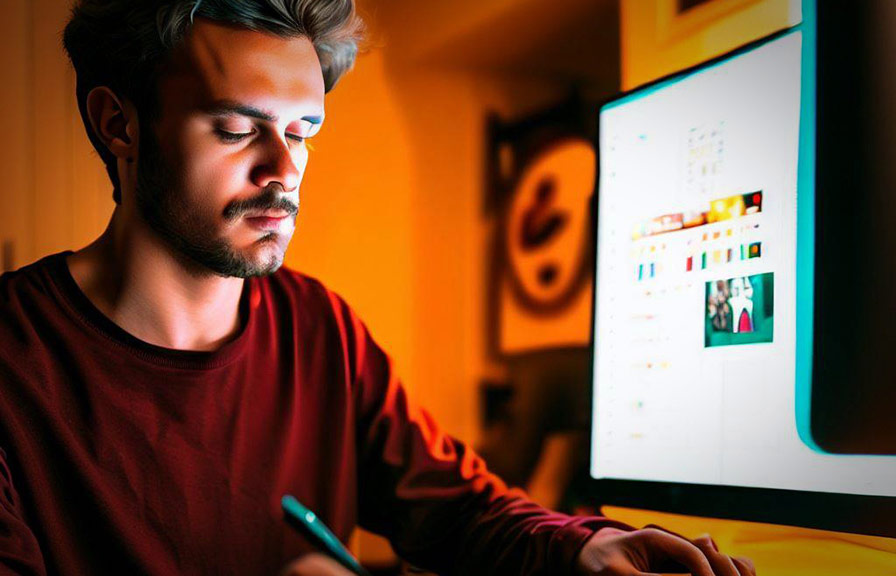So, you want to master the eyedropper tool in photoshop? in the post, we'll dive into the world of digital colors and explore how to use this versatile tool like a pro. get ready to elevate your photoshop skills and unlock your creativity with this handy guide!
What is the eyedropper tool?
The eyedropper tool is a powerful feature in adobe photoshop that enables users to sample and select colors from an image or other sources. with just a click, you can capture the exact color you need and apply it to your design.
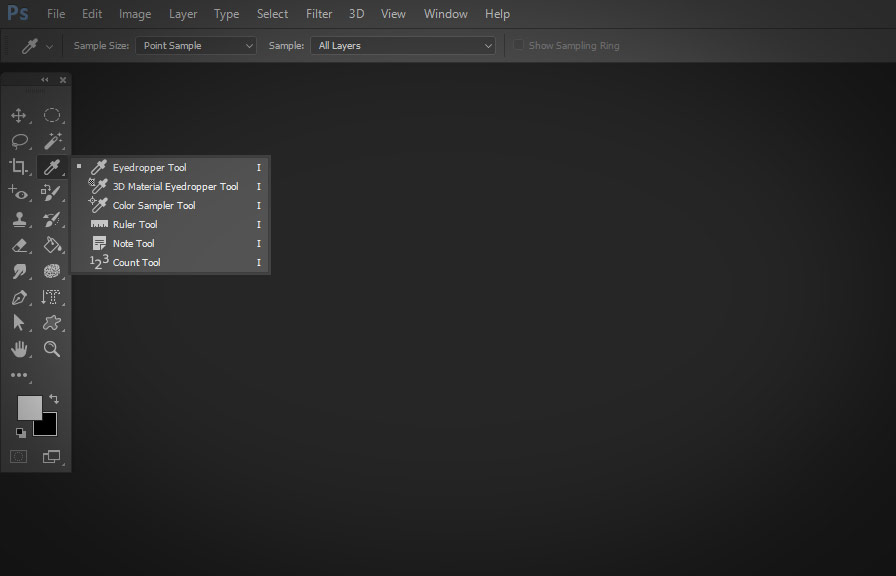
Whether you're a designer, a photographer, or just someone looking to enhance their digital art, understanding how to use the eyedropper tool effectively is essential.
Accessing the eyedropper tool
First things first, let's learn how to access the eyedropper tool. in the photoshop toolbar, you'll find the eyedropper icon, which looks like a pipette. click on it, or press the "i" key on your keyboard as a shortcut.
You'll know it's active when the cursor becomes an eyedropper icon.
Sampling colors
Now that you have the eyedropper tool selected, you can begin sampling colors. to do this, hover over the color you want to sample in your image, then simply click on it. the foreground color in the toolbar will change to match the sampled color.
Sample size
You can adjust the sample size of the eyedropper tool to capture the average color from a group of pixels. in the options bar, click on the "sample size" dropdown menu and select from the available options: point sample, 3x3 average, 5x5 average, or 11x11 average.
A larger sample size is useful when you're working with images that have a lot of noise or grain.
Sample all layers
By default, the eyedropper tool samples colors from the active layer only. however, if you want to sample colors from all the layers in your project, check the "sample all layers" option in the options bar.
This can be especially helpful when working with multi-layered compositions.
Using the eyedropper tool with other tools
The eyedropper tool can be used in conjunction with other tools in photoshop, such as the brush tool, the gradient tool, and the color picker. here's a quick rundown of how to use the eyedropper tool with these tools:
Brush tool
1. select the brush tool by pressing the "b" key or clicking on the icon in the toolbar.
2. hold down the "alt" key (or "option" key on a mac) to temporarily switch to the eyedropper tool.
3. Click on the color you want to sample, and then release the "alt" key (or "option" key).
4. now, your brush tool will paint with the sampled color.
Gradient tool
1. select the gradient tool by pressing the "g" key or clicking on the icon in the toolbar.
2. in the options bar, click on the gradient preview to open the gradient editor.
3. click on a color stop below the gradient bar.
4. Click on the color swatch to open the color picker.
5. use the eyedropper tool within the color picker to sample a color from your image.
6. click "ok" to apply the sampled color to the gradient.
Color picker
1. open the color picker by clicking on the foreground or background color in the toolbar.
2. use the eyedropper tool within the color picker to sample a color from your image.
3. click "ok" to set the sampled color as your foreground or background color.
Eyedropper tool tips and tricks
Here are a few additional tips and tricks to help you get the most out of the eyedropper tool:
- To quickly switch between the foreground and background color, press the "x" key on your keyboard.
- To reset the foreground and background colors to their default values (black and white), press the "d" key.
- You can also sample colors from outside of photoshop by clicking and holding in the image, then dragging the cursor outside the application window.
With these tips in hand, you're now equipped to master the eyedropper tool in photoshop! harness the power of this versatile tool to elevate your designs and bring your creative visions to life.