Did you know that the direct selection tool in photoshop has been around since the very first version of the software? that's right, this versatile tool has been helping designers and artists make precise edits in their work for over three decades.
In the post, we'll dive into the various ways you can use the direct selection tool to enhance your photoshop projects. you'll also learn some lesser-known facts about this powerful tool that might surprise you!
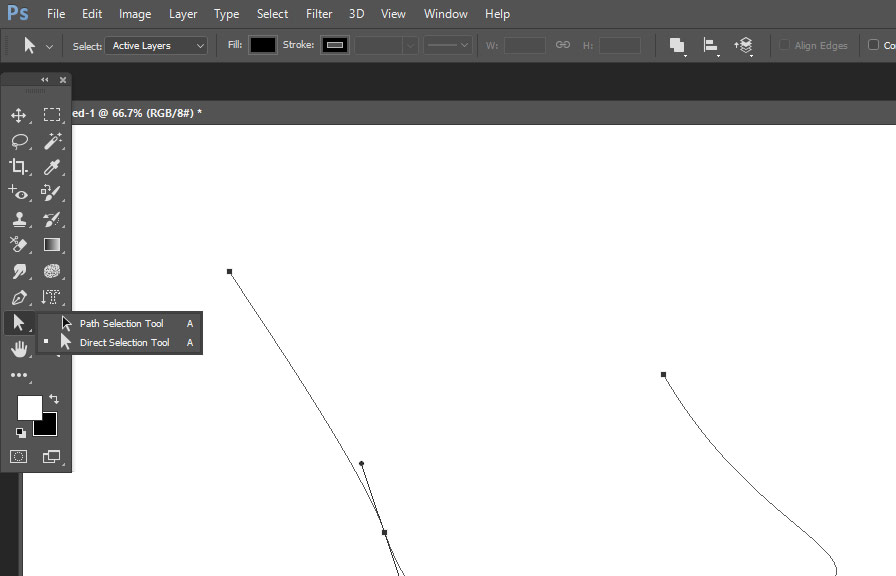
Understanding the direct selection tool
The direct selection tool, represented by a white arrow icon, is one of the core tools in adobe photoshop. unlike the path selection tool, which selects entire paths or shapes, the direct selection tool allows you to manipulate individual anchor points and segments within a path.
This level of precision makes it a go-to tool for tasks like adjusting vector shapes, fine-tuning paths, and creating custom selections.
Mastering the direct selection tool: tips and tricks
1. Access the direct selection tool quickly: press the "a" key on your keyboard to switch to the direct selection tool instantly. this keyboard shortcut can save you valuable time when you're working on complex projects.
2. Select multiple anchor points: to select multiple anchor points simultaneously, hold down the shift key while clicking on the desired points. this is particularly useful when you need to move or modify several points at once.
3. Move anchor points along a path: want to keep your anchor point aligned with the path it's on? hold down the shift key while dragging the point to constrain its movement to the horizontal or vertical direction.
This can help maintain the overall shape and appearance of your paths.
4. Convert anchor points: did you know that you can easily change a smooth anchor point to a corner point (and vice versa) using the direct selection tool? simply alt-click (option-click on mac) on the desired point to toggle between the two types.
This feature can come in handy when you need to make sharp turns or curves in your paths.
5. Fine-tune handles: to adjust the length and angle of the direction handles associated with an anchor point, click and drag the handles while using the direct selection tool. remember that longer handles create more extended curves, while shorter handles produce tighter curves.
6. Adjust paths with the pen tool: when using the pen tool (p) to create or edit paths, you can temporarily access the direct selection tool by holding down the ctrl key (cmd on mac).
This can be especially useful when you need to make small adjustments to your paths without switching back and forth between tools.
7. Use smart guides: enable smart guides (view > show > smart guides) to get visual cues when aligning and snapping anchor points or paths. this feature can help you create more precise and accurate designs.
Little-known facts about the direct selection tool
- The direct selection tool was present in the first version of photoshop, released in 1990. back then, it was called the arrow tool and had a slightly different icon, but its core functionality remains unchanged to this day.
- The direct selection tool has a cousin in adobe illustrator called the direct selection tool as well. although they share the same name and icon, the photoshop version is tailored to work with raster images, while the illustrator version is designed for vector graphics.
- In earlier versions of photoshop, the direct selection tool was also called the "path component selection tool." the name was simplified to its current form in more recent releases.
Conclusion
The direct selection tool is a powerful and versatile tool that has stood the test of time. by mastering its various features and techniques, you can take your photoshop projects to new heights. don't forget to experiment with the direct selection tool and uncover more creative possibilities in your
Work!
