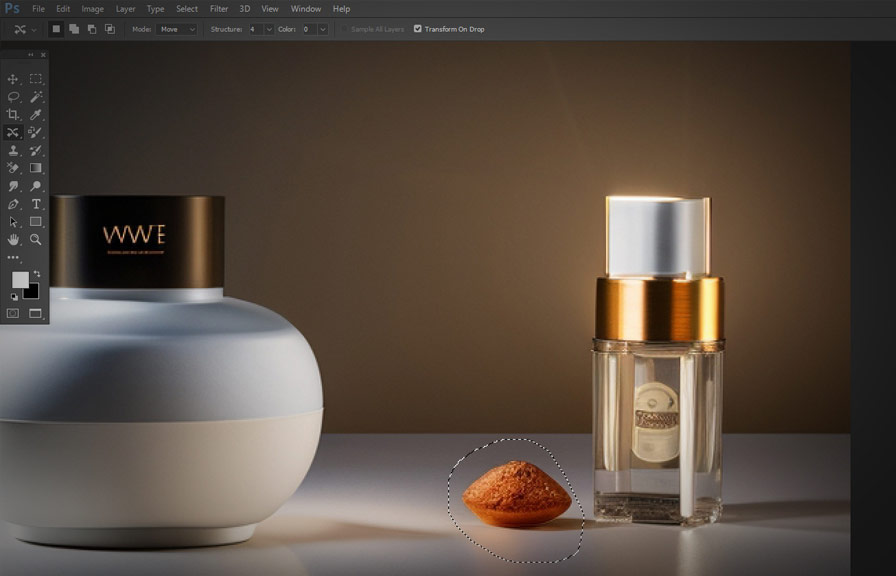Did you know that the content-aware move tool, a powerful feature in adobe photoshop, was first introduced in version cs6? since its inception, this handy tool has been helping designers seamlessly move, extend, or remove elements from their images.
In the post, we'll dive into some lesser-known facts and tips on how to make the most of the content-aware move tool in photoshop.
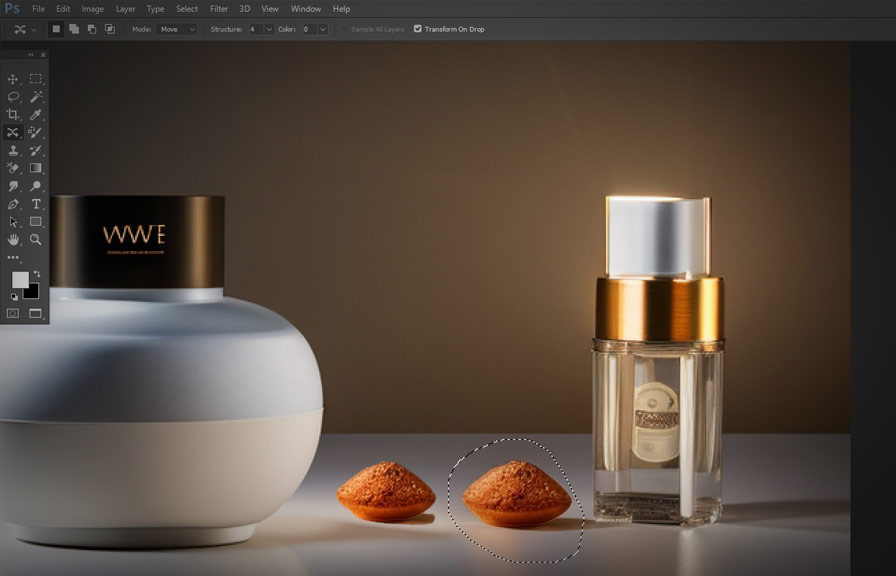
Making the most of the content-aware move tool
The content-aware move tool allows you to move an object in your image while automatically filling in the background with matching content. this feature is perfect for repositioning elements in your image or removing unwanted objects without leaving any trace behind.
Let's explore some tips and tricks to make the most of this fantastic tool.
1. select the right mode
When using the content-aware move tool, you'll notice two main modes: *move* and *extend*. the *move* mode is perfect for relocating elements within your image, whereas the *extend* mode helps you elongate or duplicate objects. choose the mode that best suits your needs to get the desired outcome.
2. fine-tune the adaptation settings
The adaptation settings control how the moved content blends with the surrounding area. you'll find five different options: very strict, strict, medium, loose, and very loose. experiment with these settings to achieve the best result. typically, the *medium* setting offers a good balance between blending and preserving the moved content.
3. utilize the transform options
After moving or extending an object using the content-aware move tool, you can further refine the result by transforming the selection. press `ctrl` (or `cmd` on mac) + `t` to activate the free transform mode. from here, you can resize, rotate, and skew the moved content to better fit its
New location.
4. employ the healing brush tool
In some cases, the content-aware move tool may leave minor imperfections in the image. to fix these issues, use the healing brush tool or the spot healing brush tool. these tools will help you blend any remaining inconsistencies and create a seamless final result.
5. combine with other selection tools
For the best results, use the content-aware move tool in conjunction with other selection tools, such as the lasso tool or the magic wand tool. these tools allow you to create more precise selections, ensuring that the content-aware move tool only affects the desired area.
Little-known fact: the patch tool connection
Interestingly, the content-aware move tool shares a close relationship with the patch tool. in fact, the content-aware technology was first introduced with the patch tool in photoshop cs5. when set to content-aware, the patch tool works similarly to the move tool, allowing you to replace a selected area with content
From another part of the image.
Advanced applications: the sky's the limit
The content-aware move tool is not just limited to moving or extending objects in an image. with a bit of creativity, you can use this versatile tool to tackle more complex tasks. here are a few advanced applications to inspire you:
1. Combining multiple images: use the content-aware move tool to merge elements from different images into a single, cohesive composition.
2. Creating panoramic images: if you have multiple overlapping photos, use the content-aware move tool to seamlessly blend them into a stunning panoramic image.
3. Digital manipulation: unleash your creativity and use the content-aware move tool to create surreal digital art by combining and manipulating various elements.
Conclusion
The content-aware move tool in photoshop is a powerful feature that can save you time and effort while editing your images. by mastering its various modes, settings, and applications, you can unlock endless possibilities and take your image editing skills to the next level.
Happy editing!