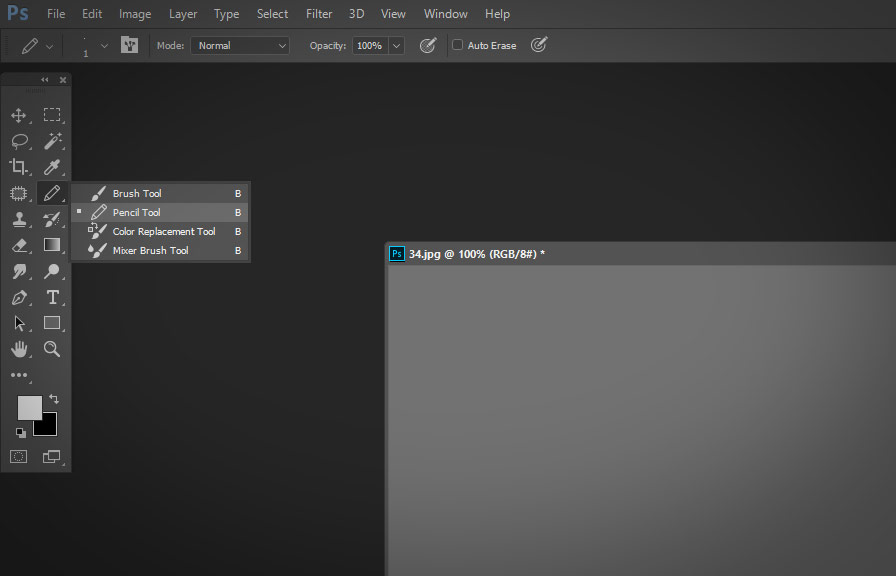Adobe photoshop is a powerhouse for graphic designers and photographers alike, offering a vast array of tools and features that are crucial for creating stunning visuals. one such tool is the humble pencil tool. this versatile utility has been an integral part of photoshop since its inception in 1988, and
It has come a long way since then.
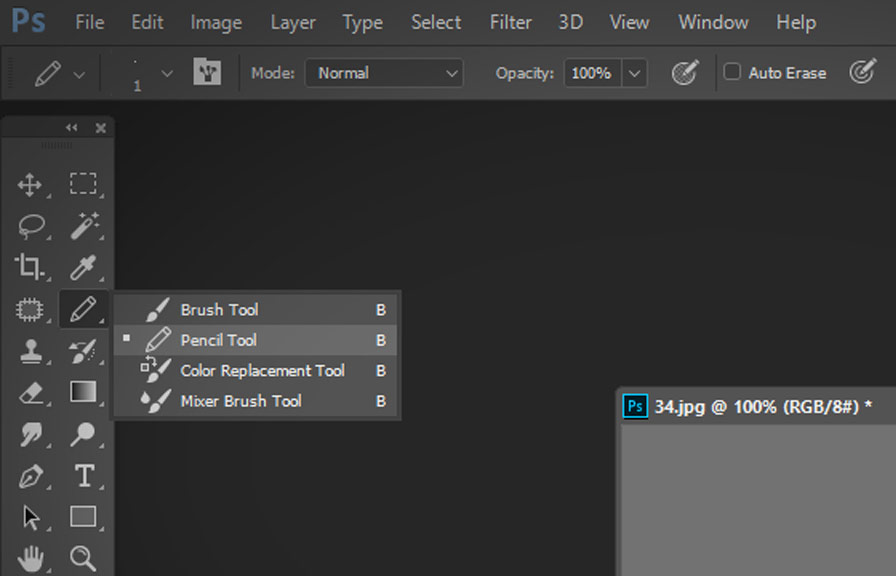
In this post, we'll explore some lesser-known tips on how to use the pencil tool in photoshop effectively. these tricks will help you harness the full potential of this indispensable tool and create some truly remarkable artwork.
Get to know your pencil tool options
Before diving into the tips, it's essential to familiarize yourself with the pencil tool's settings. these options allow you to customize the tool's behavior and adapt it to your specific needs.
1. Brush presets: choose from a wide range of preset brushes or create your own custom brushes. the right brush can make all the difference in your artwork.
2. Opacity: this slider controls the transparency of your strokes. Lower values result in more transparent lines, while higher values create more opaque strokes.
3. Flow: this setting determines the rate at which the color is applied.
a lower flow results in a more gradual application of color, while a higher flow creates more intense strokes.
4. Blend mode: this dropdown menu allows you to select how your strokes interact with the existing pixels on your canvas. experiment with different blend modes to achieve unique effects.
Master the art of pressure sensitivity
If you're using a graphics tablet, pressure sensitivity can be a game-changer in your photoshop artwork. by tweaking the pencil tool's pressure sensitivity settings, you can achieve a more natural and dynamic drawing experience.
To enable pressure sensitivity, go to the brush settings panel (window > brush settings), and check the box next to "shape dynamics." adjust the "size jitter" slider to control the stroke's variation in size based on the pressure applied.
You can also adjust the "opacity jitter" and "flow jitter" sliders to create additional variations in your strokes' transparency and flow.
The power of the pencil tool and the eraser tool combo
The pencil tool and the eraser tool are a match made in heaven. by switching between the two tools seamlessly, you can create clean, sharp lines without any fuss.
First, draw your desired shape or line using the pencil tool. then, press the "e" key to switch to the eraser tool and carefully erase the unwanted parts of your line. finally, press the "b" key to return to the pencil tool and continue drawing.
This simple technique is perfect for creating complex shapes and intricate details.
Embrace the pixel art aesthetic
Did you know that the pencil tool is the go-to tool for many pixel artists? the pencil tool's hard-edged, aliased lines are perfect for creating pixel art, a style characterized by its blocky, retro appearance.
To start creating pixel art, first, set your canvas size to a low resolution (such as 32x32 or 64x64 pixels). then, select the pencil tool, and choose a 1-pixel brush from the brush presets panel. now, you're ready to start drawing pixel-perfect artwork!
Remember to zoom in and out frequently to check your progress and make sure your pixels are lined up correctly.
Add some flair with custom brushes
While the standard pencil tool brushes are great for many purposes, creating your own custom brushes can bring your artwork to a whole new level. you can create anything from textured brushes to patterned brushes, giving your artwork a unique and personal touch.
To create a custom brush, first, draw a small, black and white image that will serve as your brush tip. then, go to edit > define brush preset, give your brush a name, and click "ok." your new custom brush will now be available in the brush presets panel.
Feel free to experiment with different brush shapes and textures to find the perfect fit for your projects.
Conclusion
The pencil tool in photoshop is a versatile and powerful tool that can be used for everything from sketching and line art to pixel art and custom brush creation. by mastering the tips and techniques discussed in this blog post, you'll be well on your way to creating stunning, professional-quality
Artwork with the humble pencil tool. happy drawing!