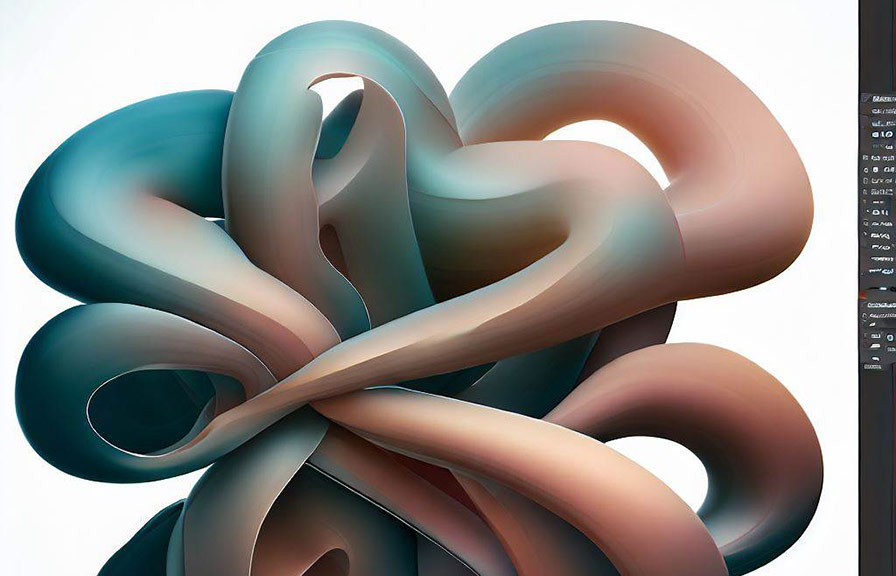Photoshop, the go-to software for photo editing and graphic design, offers a plethora of tools to help you create stunning visuals. one such tool that often flies under the radar is the *path selection tool*. did you know that this versatile tool has been part of the adobe photoshop family since
Its early days, dating back to version 2.5 in 1992?
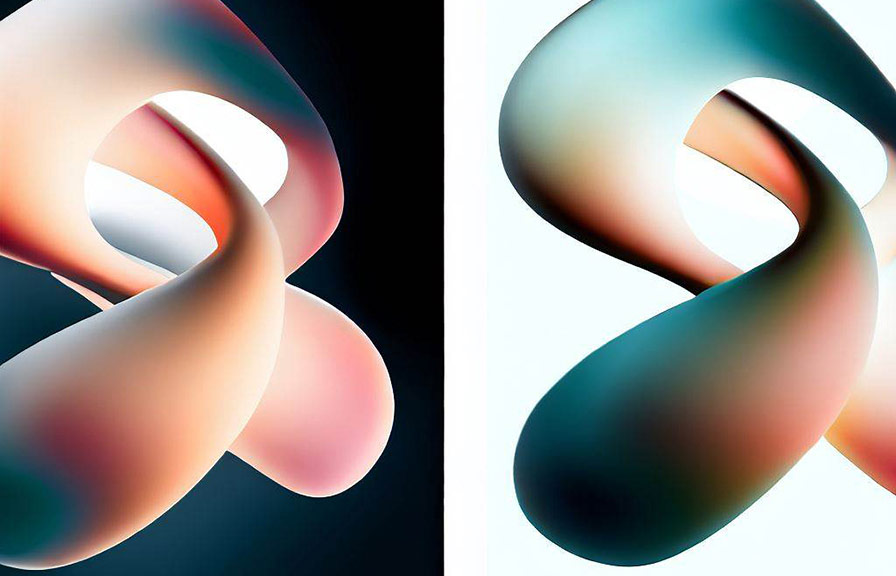
In this blog post, we'll delve into the path selection tool and share some expert tips on how to use it effectively in your photoshop projects. get ready to unlock your creativity and make your work more efficient!
What is the path selection tool?
The path selection tool, designated by an arrow icon in the photoshop toolbar, allows you to select, move, and modify paths that are made up of anchor points and segments. these paths can be used to create precise selections, shapes, and vector masks.
The tool is particularly useful for editing complex shapes and illustrations, as it offers a high level of control over individual elements.
Getting started with the path selection tool
To access the path selection tool, simply press the a key on your keyboard or click on the arrow icon in the toolbar. you'll notice there are two variations of the tool: the path selection tool (black arrow) and the direct selection tool (white arrow).
The former lets you select entire paths, while the latter allows you to select and manipulate individual anchor points.
Tip 1: select and move multiple paths
If you need to select and move multiple paths simultaneously, the path selection tool has got you covered. hold down the shift key and click on each path you want to move. once all paths are selected, click and drag to move them as a group.
This is an excellent way to maintain the relative positioning of elements in a composition while repositioning them as needed.
Tip 2: combine paths to create complex shapes
You can use the path selection tool to combine paths and create more intricate shapes. to do this, select two or more paths and then navigate to the path operations panel in the options bar. here, you'll find options to combine paths using add, subtract, intersect, and exclude operations.
Experiment with these options to create unique and compelling designs.
Tip 3: convert anchor points for greater control
Sometimes, you may need to modify the shape of a path by converting its anchor points. the path selection tool makes this possible by allowing you to convert anchor points between smooth and corner types. to do this, simply select the convert point tool from the options bar and then
Click on the anchor point you want to convert.
Tip 4: use keyboard shortcuts for efficiency
Keyboard shortcuts are a fantastic way to speed up your work and become more efficient when using the path selection tool. here are some handy shortcuts to commit to memory:
- a: switch to the path selection tool or direct selection tool (depending on which was used last).
- shift + a: toggle between the path selection tool and direct selection tool.
- cmd/ctrl + click: select multiple paths or anchor points.
- cmd/ctrl + t: transform a selected path.
Tip 5: master the pen tool for path creation
While the path selection tool is excellent for editing paths, the pen tool is the go-to choice for creating paths from scratch. by mastering the pen tool, you'll be able to create precisely the paths you need, making your work with the path selection tool even more effective.
Practice using the pen tool to create various shapes, and soon you'll be a path-editing whiz!
Final thoughts
The path selection tool in photoshop is an underappreciated gem that can help you create and edit complex shapes and illustrations with ease. by mastering the tips shared in this blog post, you'll be well on your way to becoming a more efficient and creative photoshop user.
Remember to practice and experiment with different techniques, as this will help you fully harness the power of the path selection tool. happy designing!