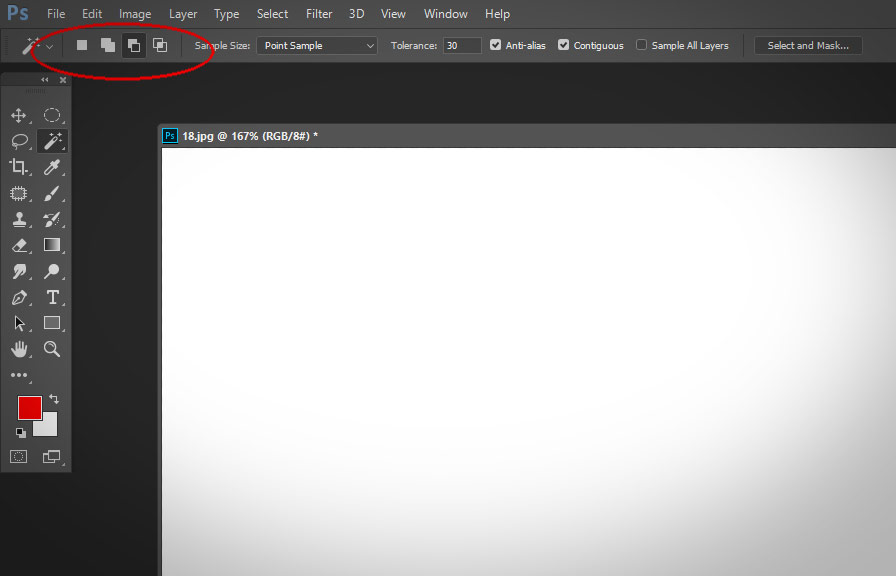Did you know that the subtract from selection tool in photoshop was first introduced in version 6.0, all the way back in the year 2000? it's been a powerful and essential tool for designers and artists for over two decades.
In the post, we'll dive deep into the world of the subtract from selection tool, sharing tips and tricks that might surprise even experienced photoshop users.
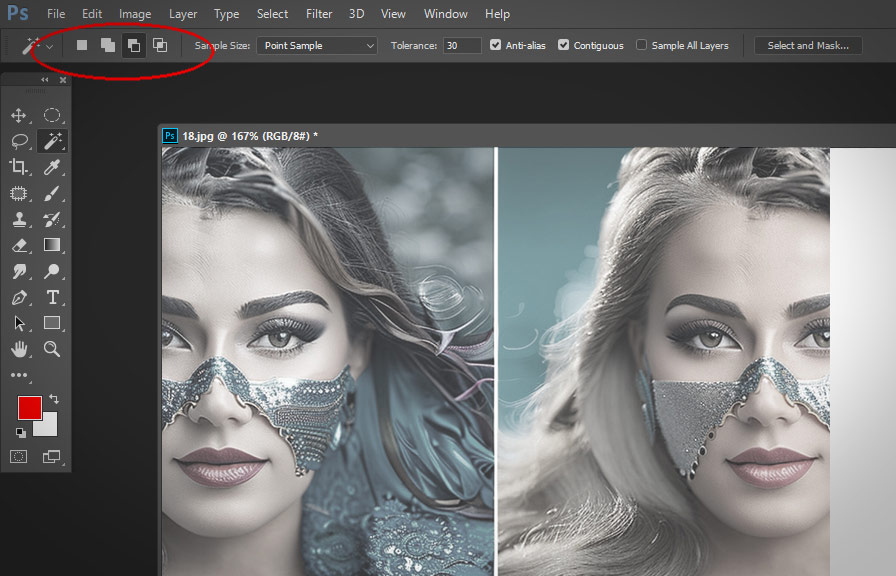
The basics: getting to know the subtract from selection tool
The subtract from selection tool is a hidden gem within the selection arsenal of photoshop. it allows users to fine-tune their selections by removing unwanted areas, leading to a more precise and polished final product. you can find the subtract from selection tool by right-clicking on the marquee, lasso, or
Magic wand tools in the toolbar.
Tip 1: combine selection tools for ultimate precision
Photoshop offers several selection tools, each with their unique strengths and weaknesses. one of the best ways to use the subtract from selection tool is by combining it with other selection tools. for instance, you can start by using the magic wand tool to make a rough selection, and then
Refine it using the lasso tool with the subtract from selection option.
Tip 2: utilize keyboard shortcuts for speed and efficiency
Keyboard shortcuts are the bread and butter of photoshop experts. to activate the subtract from selection tool without clicking through menus, simply hold down the `alt` key (`option` key on mac) while using any of the selection tools.
This will switch the tool to subtract mode, allowing you to remove areas from the selection quickly and easily.
Advanced techniques: level up your subtract from selection skills
Now that you know the basics, let's explore some advanced techniques to unleash the full potential of the subtract from selection tool.
Tip 3: feather your selections for smooth edges
When working with selections, it's often desirable to have smooth, non-jagged edges. one way to achieve this is by using the feather option in photoshop. before subtracting from your selection, go to `select > modify > feather` and enter a feather radius value.
This will soften the edges of the selection, allowing for a more natural and seamless integration with the rest of the image.
Tip 4: use quick mask mode for precise selections
Quick mask mode is a powerful feature in photoshop that allows users to paint their selections directly onto the image. by using the subtract from selection tool in combination with quick mask mode, you can achieve unparalleled precision in your selections.
To enter quick mask mode, press the `q` key or click the quick mask button at the bottom of the toolbar. in this mode, you can paint with a brush to add or remove areas from the selection.
To subtract from the selection, press `x` to switch your foreground and background colors, and then paint over the area you want to remove. to exit quick mask mode and return to your original selection, press the `q` key again.
Tip 5: use channels to create complex selections
Channels are another powerful tool in photoshop that can be used in conjunction with the subtract from selection tool. by creating a new channel and painting with white, black, and gray, you can create intricate selections that would be difficult to achieve with other tools.
To start, go to the `channels` panel and click the `create new channel` button. paint with white to add to the selection, black to subtract from it, and gray for partial selection. when you're done, `ctrl`-click (`cmd`-click on mac) on the channel thumbnail to load the selection.
Now you can apply adjustments, masks, or other effects with pinpoint accuracy.
Conclusion
The subtract from selection tool in photoshop is a versatile and powerful tool that can elevate your selection game to new heights. by combining it with other selection tools, utilizing keyboard shortcuts, and exploring advanced techniques like feathering, quick mask mode, and channels, you can achieve incredibly precise and polished selections.
Give these tips a try and unlock the full potential of the subtract from selection tool in your creative projects.