Did you know that the sharpen tool in photoshop has been around since the very first version of the software, released in 1990? that's right, it's been helping digital artists and photographers enhance their images for more than three decades.
Yet, many users still don't know how to make the most of this powerful feature. in the post, we'll dive into some lesser-known tips and tricks to help you master the sharpen tool in photoshop.
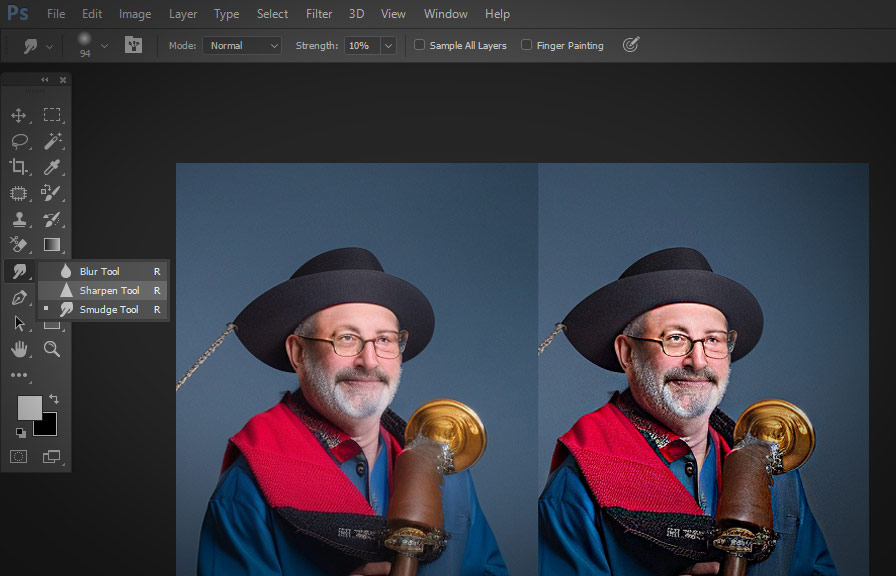
Understand the basics
Before we get into the advanced techniques, let's start by understanding the basics. the sharpen tool, as the name suggests, is designed to sharpen the edges and details in your image. it works by increasing the contrast between adjacent pixels, which makes the edges more defined and the details more
Prominent.
To access the sharpen tool, simply press the 'r' key or select it from the toolbar. once selected, you can adjust the size, hardness, and strength of the tool using the options bar at the top of the screen.
Use a layer mask for non-destructive editing
One of the best practices in photoshop is to work non-destructively, meaning you don't make permanent changes to your original image. to do this with the sharpen tool, create a new layer and convert it to a smart object.
Then, apply the sharpen tool to the new layer, allowing you to adjust or remove the sharpening effect later if needed.
To create a layer mask, follow these steps:
1. create a new layer by clicking the "new layer" icon at the bottom of the layers panel.
2. right-click on the new layer and choose "convert to smart object."
3. select the sharpen tool and apply it to the smart object layer. 4.
If you need to adjust or remove the sharpening effect later, double-click the smart object layer to open it, and make your changes.
Use the high pass filter for greater control
The high pass filter is an alternative method for sharpening that allows for greater control over the intensity and location of the sharpening effect. to use the high pass filter, follow these steps:
1. duplicate your original image layer by right-clicking on it and choosing "duplicate layer."
2. with the duplicated layer selected, go to filter > other > high pass.
3. adjust the radius slider to control the intensity of the sharpening effect. 4.
Change the blend mode of the high pass layer to "overlay" or "soft light" to apply the sharpening effect to the original image.
You can also use a layer mask on the high pass layer to selectively apply the sharpening effect to specific areas of the image.
Experiment with the fade command
The fade command is a lesser-known feature in photoshop that allows you to control the opacity and blend mode of the last applied filter or tool. this can be particularly useful when working with the sharpen tool.
After applying the sharpen tool, go to edit > fade sharpen (or press ctrl + shift + f). you can then adjust the opacity slider and choose a different blend mode to fine-tune the sharpening effect.
Use the protect detail option
When working with the sharpen tool, it's essential to avoid over-sharpening, which can create halos and artifacts in your image. one way to prevent this is by using the protect detail option in the sharpen tool settings.
When enabled, protect detail helps to preserve the finer details in your image while still applying the sharpening effect. this can be especially useful when working on images with intricate textures or patterns.
Combine multiple sharpening techniques
To achieve the best results, consider combining multiple sharpening techniques. for example, you could use the sharpen tool to enhance the overall sharpness of your image, then apply the high pass filter to target specific areas that need extra attention.
By using a combination of methods, you can achieve a more natural and balanced sharpening effect.
Conclusion
The sharpen tool in photoshop is a powerful yet often underutilized feature. by understanding the basics, working non-destructively, and experimenting with different techniques, you can take your image editing skills to the next level. so, go ahead and give these tips a try – you might just discover a
New favorite tool in your photoshop arsenal!
