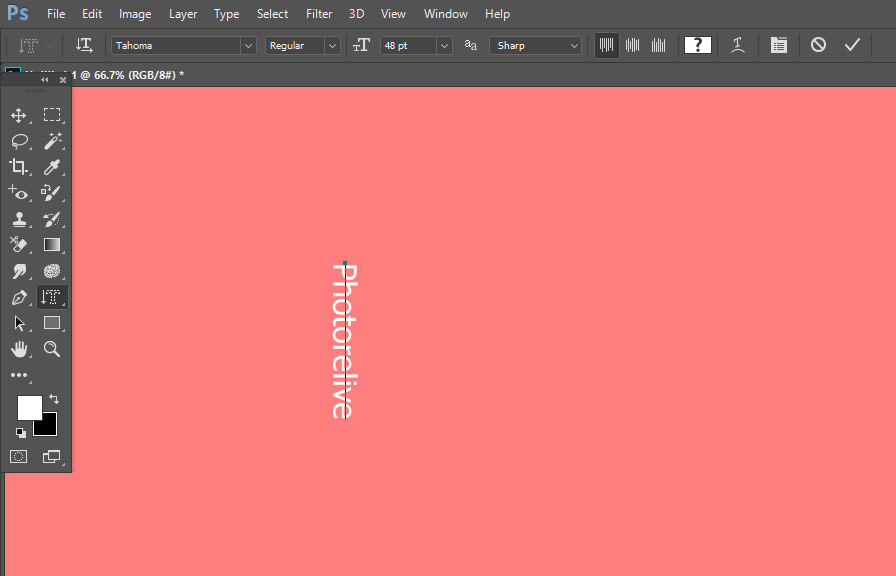If you've ever wondered how to create eye-catching text designs in a vertical orientation, then you're in for a treat! photoshop, the industry-standard graphic design software, has a hidden gem called the vertical type mask tool that will help you achieve exactly that.
In this blog post, we'll delve into this lesser-known tool and share some useful tips to get you started with creating stunning vertical text effects.

The origins of vertical writing
Before we dive into the how-to, let's take a moment to appreciate the history behind vertical writing. did you know that it dates back to ancient times? vertical writing was prevalent in east asian languages such as chinese, japanese, and korean.
Even today, it's not uncommon to see vertical text being used in these cultures, especially in traditional and artistic contexts.
Now, let's get back to our main topic and explore the vertical type mask tool in photoshop.
Getting started with the vertical type mask tool
To access the vertical type mask tool, follow these simple steps:
1. launch photoshop and open a new or existing image file.
2. in the tools panel, right-click on the horizontal type mask tool (the "t" icon).
3. from the pop-up menu, select the vertical type mask tool.
Now that you've activated the tool, let's go through some tips on how to use it effectively.
Tip 1: choose the right font
Picking an appropriate font is crucial for creating visually appealing vertical text. when selecting a font, consider the following:
- legibility: ensure that the font is easy to read when oriented vertically.
- style: choose a font that complements your design and conveys the desired emotion or message.
Tip 2: adjust font size and leading
Once you've chosen a font, it's time to adjust the font size and leading (space between lines) to fit your design. here's how:
1. in the options bar at the top of the screen, set the desired font size.
2. click on the "character" panel icon or go to window > character to open the character panel.
3. adjust the leading value to control the spacing between lines of text.
Tip 3: utilize the kerning and tracking options
Kerning and tracking are essential for controlling the overall spacing of your vertical text. kerning refers to the space between individual letter pairs, while tracking adjusts the spacing uniformly across a range of characters.
To adjust kerning and tracking, follow these steps:
1. open the character panel (window > character).
2. select the text you want to modify.
3. use the kerning and tracking dropdown menus to adjust the values as needed.
Tip 4: add creative effects to your vertical text
Now that your vertical text is in place, you can add some creative effects to make it stand out. here are a few suggestions:
- layer styles: experiment with layer styles like drop shadow, bevel and emboss, or gradient overlay to enhance your text. access these options by right-clicking on the text layer and selecting "blending options."
- clipping masks: use a clipping mask to apply an image, pattern, or texture to your text. create a new layer above the text layer, add the desired texture or image, then right-click on the new layer and choose "create clipping mask."
- transform: modify your text's shape by using the transform options. press ctrl + t (or cmd + t on mac) to activate the free transform tool, then manipulate the text using the handles and options in the options bar.
Tip 5: convert vertical text to a selection
Finally, to use your vertical text as a selection for further editing, follow these steps:
1. with the vertical type mask tool active, click on the "commit any current edits" checkmark icon in the options bar.
2. your vertical text is now a selection, and you can use it for various purposes like cutting, filling, or applying adjustments.
Conclusion
The vertical type mask tool in photoshop is a versatile and powerful feature that can help you create unique and captivating text designs. by following these tips and experimenting with different effects, you'll be well on your way to mastering this lesser-known tool and adding a whole new dimension to
Your graphic design skills. happy designing!