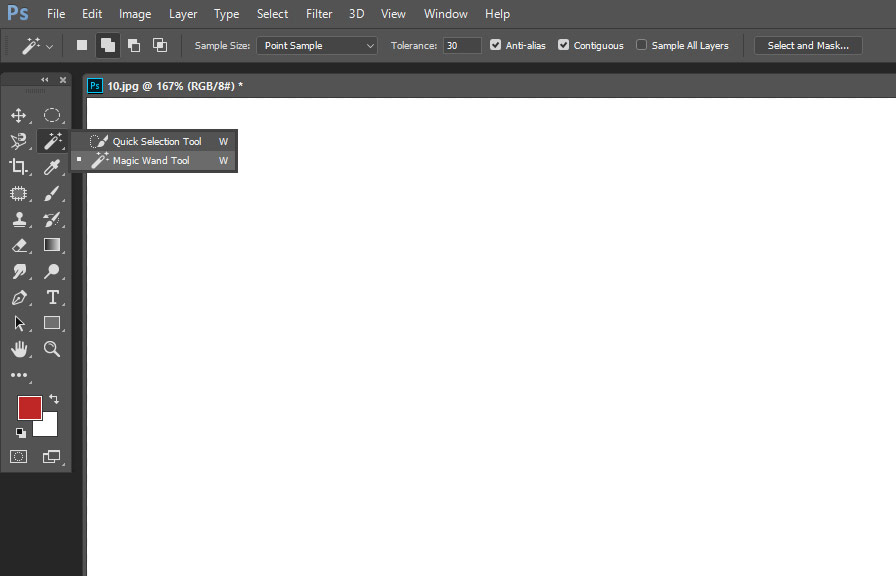Did you know that the magic wand tool has been a staple in photoshop's toolbox since its very first version, despite its long history, this selection tool still offers a few hidden tricks and features that even seasoned photoshop users might not be aware of.
So, buckle up as we explore the ins and outs of the magic wand tool and learn how to make the most of it in your digital art projects.
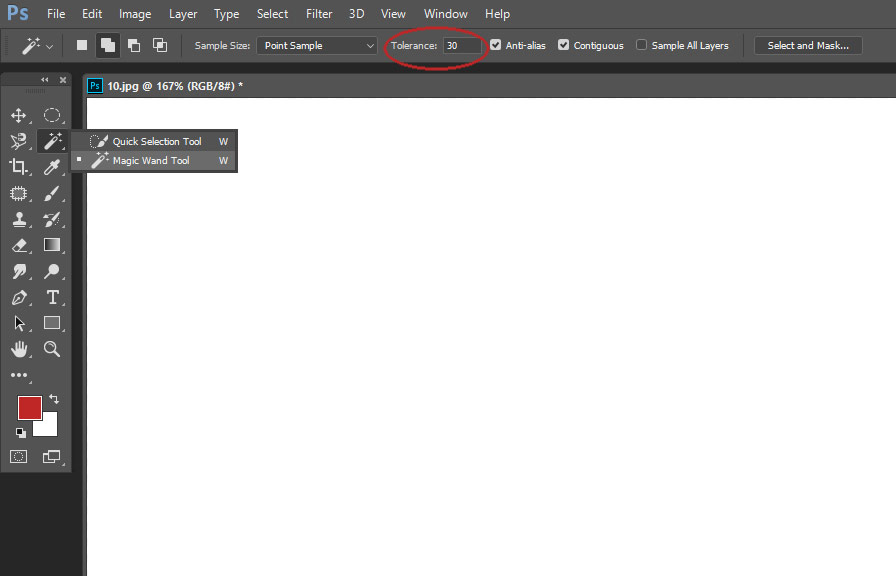
Understanding the magic wand tool
Before diving into the tips, let's take a moment to understand what the magic wand tool is and why it's useful. this tool is primarily used for making selections based on color. with just a single click, the magic wand tool selects pixels in your image that are similar in
Color to the pixel you clicked on, making it perfect for isolating areas with a consistent color or tone.
Tip 1: adjust the tolerance
One of the most important settings when using the magic wand tool is the tolerance value. located in the options bar at the top of the screen, tolerance determines the range of colors that will be selected.
A low tolerance value will select a very narrow range of colors, while a high tolerance value will select a broader range.
To achieve the best results, start with a low tolerance value (e.g., 10) and gradually increase it until the desiredselection is made. this will help you achieve a more precise selection without accidentally including unwanted areas.
Tip 2: use the magic wand tool with layers
Imagine working with an image that has several layers, and you only want to select an area from a specific layer. to do this, first, make sure the desired layer is active in the layers panel.
Then, in the options bar, check the box next to "sample all layers." this will make the magic wand tool consider all visible layers when making a selection.
However, if you want to select only from the active layer, simply uncheck the "sample all layers" box.
Tip 3: add or subtract from your selection
One of the most powerful features of the magic wand tool is the ability to add or subtract areas from a selection. to add to an existing selection, hold down the shift key and click on the additional area you want to include.
To subtract an area from the selection, hold down the alt (windows) or option (mac) key and click on the area you want to remove.
This functionality enables you to fine-tune your selections and quickly isolate complex objects with varying colors and tones.
Tip 4: smooth out your selections
Sometimes, the magic wand tool can create jagged or rough selections. to smooth them out, go to the select menu, choose modify, and then click on smooth. in the dialog box that appears, enter a radius value to determine the amount of smoothing.
A higher value will create a smoother selection, while a lower value will maintain more of the original selection's edges.
Tip 5: the hidden power of contiguous
By default, the magic wand tool selects all similar colors within the image, regardless of whether they are connected or not. however, you can change this behavior by checking the "contiguous" box in the options bar.
This will make the tool only select pixels that are adjacent to the pixel you clicked on.
Using the contiguous option can be helpful when you want to select a specific area without accidentally including other parts of the image with similar colors.
Tip 6: refine edge for ultimate precision
After making your selection with the magic wand tool, you may want to refine it for better accuracy. go to the select menu and choose "select and mask" (or "refine edge" in earlier versions of photoshop).
This will open a new window with various options to fine-tune your selection, such as adjusting the edge detection, feathering, and smoothing.
Experiment with these settings to achieve a perfect selection that seamlessly blends with the rest of your image.
A little-known fact about the magic wand tool
While many people may not know this, the magic wand tool's algorithm was originally inspired by the process of "region growing" in computer vision. this technique is used to group pixels into larger regions based on similarity, and it's at the core of what makes the magic wand tool so effective at
Selecting areas of similar color.
Conclusion
The magic wand tool is a powerful and versatile selection tool that can significantly improve your workflow in photoshop. by mastering its various settings and features, you'll be able to tackle even the most challenging selection tasks with ease and precision.
So go ahead, fire up photoshop, and work some magic with the magic wand tool!