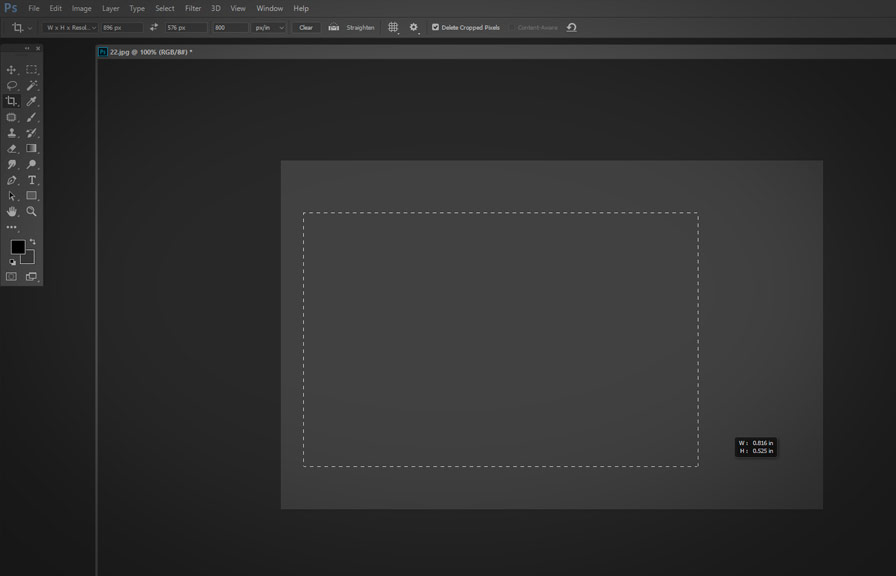Did you know that the crop tool in photoshop was first introduced in version 1.0 back in 1990? since then, it has evolved into a powerful and versatile tool that many users rely on for their photo editing needs.
In this blog post, we'll cover some interesting tips on how to make the most of the crop tool in photoshop and enhance your digital artistry.
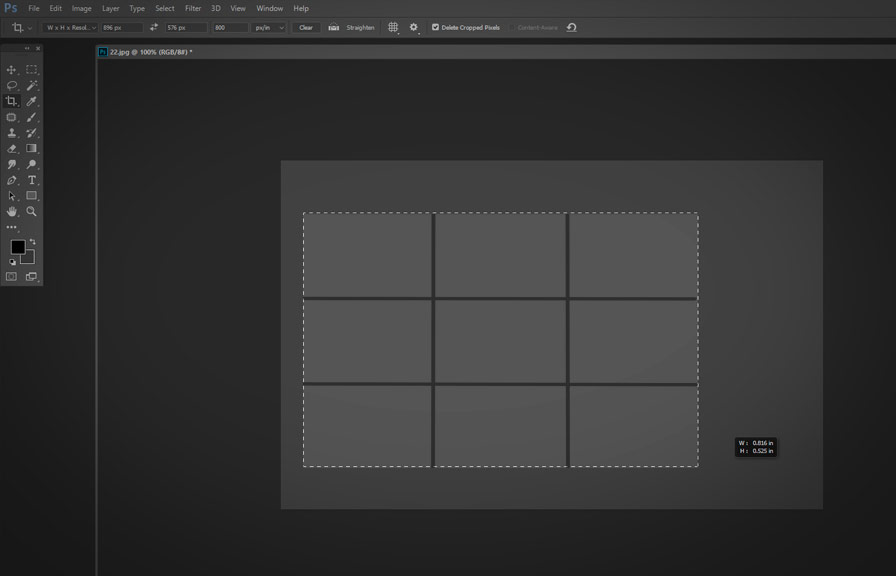
Crop tool basics: getting started
Before diving into the advanced features of the crop tool, let's quickly go over its basic functionality. to access the crop tool, simply press the "c" key on your keyboard or click on the crop tool icon in the toolbar.
Once activated, you'll see a bounding box around your image. you can click and drag the corners or edges of the bounding box to resize the crop area. to confirm the crop, press enter or double-click inside the box.
Tip 1: use the rule of thirds grid overlay for balanced compositions
The rule of thirds is a fundamental principle in photography and visual arts, suggesting that an image should be divided into nine equal parts by two equally spaced horizontal and two vertical lines. the theory is that placing points of interest along these lines or at the intersections creates a
More balanced and visually appealing composition.
To enable the rule of thirds grid overlay in photoshop, click on the gear icon in the crop tool options bar and select "rule of thirds" under the "overlay" section. this will help you align your subject matter with the grid lines and achieve a more captivating image.
Tip 2: straighten your horizon with the straighten tool
Have you ever taken a photo with a crooked horizon? fear not, as photoshop's crop tool has a built-in straighten tool that allows you to effortlessly level your image. to access the straighten tool, click on the small ruler icon in the options bar while the crop tool is active.
Then, click and drag along the horizon or any straight line in your image. photoshop will automatically rotate the canvas to align with the line you've drawn and crop the image accordingly.
Tip 3: maintain aspect ratios with presets and custom ratios
Sometimes, you may want to maintain a specific aspect ratio when cropping your image, such as a square or widescreen format. photoshop provides a variety of preset aspect ratios in the crop tool options bar, such as 1:1 (square), 4:3, and 16:9.
You can also create your own custom aspect ratio by inputting the desired width and height values in the boxes next to the aspect ratio dropdown menu.
Tip 4: crop to a specific size with the width, height, and resolution fields
If you need to crop your image to a specific size, you can do so by entering the desired dimensions in the width, height, and resolution fields in the options bar while the crop tool is active.
For example, if you need a 5x7 inch print at 300 pixels per inch (ppi), you would input 5 in the width field, 7 in the height field, and 300 in the resolution field. photoshop will then create a crop box that matches your specified dimensions.
Tip 5: discover the power of content-aware crop
One of the more recent additions to the crop tool is the content-aware feature, which intelligently fills in any gaps created by rotating or expanding the canvas during cropping. to enable content-aware crop, click on the checkbox next to "content-aware" in the options bar while the crop tool is active.
This feature is particularly useful for fixing skewed images or extending backgrounds without the need for manual cloning or retouching.
Tip 6: unlock the crop box for unconstrained cropping
By default, the crop tool in photoshop constrains the crop box to the boundaries of the canvas. however, you can unlock the crop box to freely move and resize it, allowing you to create unique and off-centered compositions.
To do this, click on the small lock icon in the options bar, or press the "shift" key while dragging the crop box handles.
Conclusion
The crop tool in photoshop is a versatile and robust feature that can help you create stunning and balanced compositions with ease. by mastering these tips and techniques, you'll be well on your way to unlocking the full potential of your digital artwork.
Happy cropping!